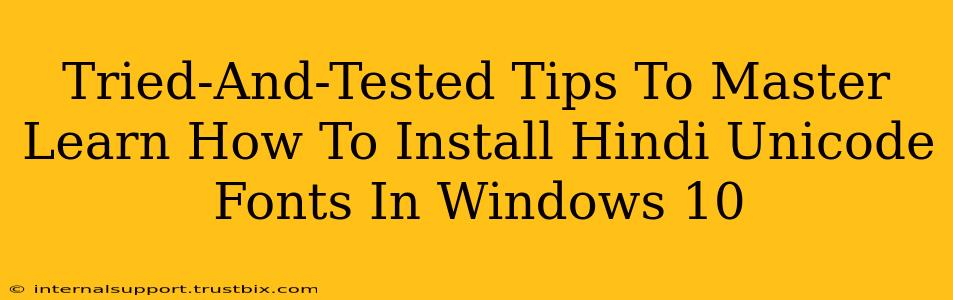Want to seamlessly display and use Hindi text on your Windows 10 system? Mastering Hindi Unicode font installation is key. This guide provides tried-and-tested tips to ensure a smooth process, eliminating frustrating display issues and paving the way for clear, accurate Hindi text rendering.
Why Use Unicode Fonts for Hindi?
Before diving into the installation, let's understand why Unicode fonts are crucial. Unicode is a universal character encoding standard. This means it assigns a unique number to every character, including those in the Hindi script. Using Unicode fonts guarantees consistent display across different platforms and applications. Without them, you might encounter garbled text or incorrect characters. This is especially important for tasks involving Hindi writing, documentation, or web development.
Step-by-Step Guide: Installing Hindi Unicode Fonts
This detailed guide walks you through installing Hindi Unicode fonts in Windows 10. We'll cover different methods, ensuring you find the best approach for your needs.
Method 1: Installing Fonts from the Windows Control Panel
This is the standard method and works perfectly for most users.
-
Download a Hindi Unicode Font: First, you'll need to download a Hindi Unicode font file (.ttf or .otf). Numerous free and commercial options are available online. Search for "Hindi Unicode fonts free download" to find reputable sources. Ensure the font supports the Devanagari script.
-
Open the Fonts Settings: Search for "Fonts" in the Windows search bar and open the "Fonts Settings" app.
-
Install the Font: In the Fonts settings window, click on "Install new font". Browse to the location where you saved the downloaded font file and select it. Click "Install". Windows will now add the font to your system.
-
Verify Installation: Open a text editor like Notepad or Wordpad, type some Hindi text, and select your newly installed font from the font dropdown menu. If the Hindi text displays correctly, the installation was successful!
Method 2: Installing Fonts Directly from a Downloaded File
Some fonts may come packaged differently. If you have a font file (.ttf or .otf), you can often install it by simply double-clicking the file. Windows will prompt you to confirm the installation. This is a quick and straightforward method.
Method 3: Troubleshooting Font Installation Problems
If you're encountering issues, try these troubleshooting steps:
- Restart your computer: A simple restart often resolves minor installation glitches.
- Check font file integrity: Ensure the downloaded font file is not corrupt. Redownload if necessary.
- Run as administrator: Right-click the font file and select "Run as administrator" to install with full system permissions.
- Update your Windows: Outdated Windows versions might have compatibility problems. Check for updates.
- Check for conflicting fonts: Sometimes, conflicting fonts can cause display problems. Try uninstalling other Hindi fonts temporarily to isolate the problem.
Choosing the Right Hindi Unicode Font: Key Considerations
The availability of numerous Hindi Unicode fonts presents a delightful challenge! Here’s how to make the best choice:
- Legibility: Prioritize fonts known for their clear and legible characters.
- Style: Consider the style that best suits your needs (formal, informal, modern, traditional).
- Support for additional characters: Some fonts offer extended support for less common Hindi characters or symbols.
- Reviews and ratings: Check online reviews to gauge the font's performance and overall user experience.
Beyond Installation: Optimizing Your Hindi Typing Experience
Once you've installed your chosen font, consider these extra steps to enhance your Hindi typing experience:
-
Install a Hindi keyboard layout: Adding a Hindi keyboard layout to your Windows system will make typing in Hindi much more efficient. Go to Settings > Time & language > Language & region to add the Hindi language and keyboard layout.
-
Explore Hindi word processors: Dedicated Hindi word processors offer advanced features for writing and formatting Hindi documents.
By following these tips and taking the time to choose the right font, you'll be well on your way to a smooth and efficient Hindi typing experience on your Windows 10 machine. Remember, consistent and accurate display of the Hindi language is essential for effective communication and productivity. Happy typing!