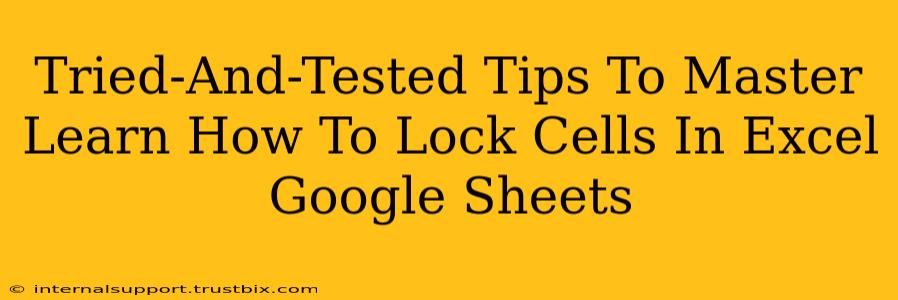Locking cells in Excel and Google Sheets is a crucial skill for anyone working with spreadsheets. Whether you're protecting sensitive data, preventing accidental formula changes, or simply organizing your workbook, knowing how to lock cells is essential for maintaining data integrity and efficiency. This guide provides tried-and-tested tips to help you master this fundamental spreadsheet skill.
Understanding Cell Protection in Excel and Google Sheets
Before diving into the how-to, let's clarify the concept. Locking a cell prevents its contents from being modified when the worksheet is protected. Crucially, simply locking a cell doesn't do anything unless the entire worksheet is protected. Think of it like locking a door – it's useless unless the building itself is secured.
Key Differences Between Excel and Google Sheets
While the fundamental concept remains the same, there are slight differences in the implementation between Excel and Google Sheets:
- Excel: Offers more granular control, allowing you to lock individual cells or ranges while leaving others unlocked even within a protected sheet. You can also set passwords for enhanced security.
- Google Sheets: Offers a simpler approach, primarily focusing on protecting entire sheets or ranges. Password protection is also available, offering a robust security layer for your data.
Locking Cells in Excel: A Step-by-Step Guide
Here's how to effectively lock cells and protect your Excel spreadsheets:
1. Select the Cells to Lock
Start by selecting the cells you want to protect. You can select individual cells, ranges of cells (e.g., A1:B10), or entire columns and rows.
2. Unlock the Cells (Initially)
This is a crucial step often overlooked. By default, all cells are locked. To selectively lock only specific cells, you must first unlock the cells you don't want to protect. Go to the "Home" tab, select "Format," then "Lock Cells" and ensure it's unchecked.
3. Protect the Worksheet
Navigate to the "Review" tab. Click "Protect Sheet." A dialog box will appear allowing you to customize protection settings. You can choose to password-protect the sheet for an added layer of security. Ensure that "Select locked cells" is unchecked. This will prevent users from modifying the locked cells. Click "OK."
4. Testing Your Locked Cells
Save your workbook and test your work. Try to edit a locked cell – it should be impossible! If it's not, double-check your steps.
Locking Cells in Google Sheets: A Simplified Approach
Google Sheets simplifies the process, focusing on sheet protection:
1. Select the Range to Protect
Highlight the cells, rows, or columns you want to protect.
2. Protect the Range
Go to "Data" > "Protected sheets and ranges." A sidebar will appear. Click "+ Add protection range." Define the range to be protected, and specify who can edit it (anyone, specific users, or no one). You can also choose to add a password for extra security.
3. Verify Protection
Save your spreadsheet and test if the cells are successfully locked.
Advanced Techniques and Best Practices
- Using Named Ranges: For easier management, name ranges of cells before locking them. This enhances readability and organization.
- Conditional Formatting: Combine cell locking with conditional formatting to visually highlight protected areas.
- Data Validation: Implement data validation to restrict the types of data entered into cells, complementing cell locking.
- Regular Backups: Always maintain regular backups of your spreadsheets to safeguard against data loss.
Conclusion: Mastering Cell Locking for Efficient Spreadsheet Management
Mastering the art of locking cells in Excel and Google Sheets empowers you to manage your spreadsheets effectively, ensuring data integrity and preventing accidental modifications. By following these tried-and-tested tips and best practices, you'll enhance the security and organization of your workbooks. Remember to always test your work and consider using passwords for additional security!