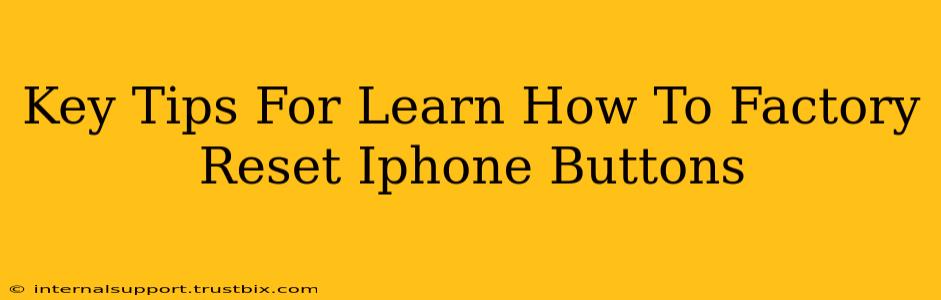Knowing how to factory reset your iPhone using buttons is a crucial skill for troubleshooting various issues, from software glitches to preparing your device for sale or trade-in. This guide provides key tips to ensure a smooth and successful factory reset, minimizing data loss and maximizing your chances of resolving problems.
Understanding the Difference: Factory Reset vs. Erase All Content and Settings
Before we dive into the button-based factory reset, it's vital to understand the distinction between "factory reset" and "erase all content and settings." While often used interchangeably, they essentially achieve the same outcome: deleting all data and restoring your iPhone to its original factory state. The phrasing may vary slightly depending on your iOS version.
Why Use the Button Method?
While you can initiate a factory reset through the iPhone's settings menu, the button method provides a crucial alternative, particularly helpful when you're facing issues that prevent you from accessing the settings app. This becomes essential if your device is frozen, unresponsive, or encountering software errors.
Step-by-Step Guide: Factory Resetting Your iPhone with Buttons
The exact steps for a button-based factory reset vary slightly depending on your iPhone model (iPhone 8 and later versus iPhone 7 and earlier). Let's break it down:
For iPhone 8, iPhone X, iPhone 11, iPhone 12, iPhone 13, iPhone 14, and later:
-
Power Off and Reboot: Begin by powering off your iPhone completely. This step is crucial for ensuring a clean reset.
-
Initiate Recovery Mode: Connect your iPhone to your computer using a USB cable. While keeping the iPhone connected, quickly press and release the volume up button, then quickly press and release the volume down button. Then, press and hold the side button (power button) until you see the recovery mode screen on your iPhone.
-
Restore in iTunes (or Finder): Your computer should automatically recognize your iPhone in recovery mode. You'll be prompted to restore your iPhone through iTunes (for older macOS versions) or Finder (for newer macOS versions). Follow the on-screen instructions to complete the restore process. This will erase all data and settings and install the latest iOS version.
For iPhone 7 and iPhone 7 Plus:
-
Power Off: Completely power off your iPhone.
-
Initiate Recovery Mode: Connect your iPhone to your computer with a USB cable. Press and hold both the side button (power button) and the volume down button simultaneously. Keep holding them until the recovery mode screen appears.
-
Restore in iTunes (or Finder): Your computer will recognize your iPhone in recovery mode. Follow the on-screen instructions to restore your iPhone through iTunes (for older macOS versions) or Finder (for newer macOS versions).
For iPhone 6s and earlier:
-
Power Off: Power off your device completely.
-
Initiate Recovery Mode: Connect your iPhone to your computer via a USB cable. Press and hold both the home button and the top (or side) button simultaneously. Continue holding until you see the recovery mode screen.
-
Restore in iTunes: Your computer will recognize your iPhone in recovery mode. Follow the on-screen instructions in iTunes to restore your iPhone.
Important Considerations Before You Begin
-
Backup your data: While a factory reset is often necessary, it's crucial to back up your important data beforehand if possible. This includes photos, videos, contacts, and any other vital information. If you're facing software issues that prevent you from backing up through the normal methods, consider using third-party recovery tools.
-
Understand the implications: A factory reset is permanent. Once initiated, you cannot recover your data without a prior backup.
-
Know your Apple ID and password: You'll need your Apple ID and password during the restore process to reactivate your iPhone.
Troubleshooting Tips
If you encounter any issues during the factory reset process, try these troubleshooting steps:
- Check your cable: Make sure you're using an authentic Apple USB cable.
- Try a different computer: The issue might be related to your computer's software or connection.
- Restart your computer: A simple restart can often resolve minor connection problems.
- Contact Apple Support: If you continue to experience problems, seek assistance from Apple support.
By following these steps and considering the important points outlined above, you can successfully factory reset your iPhone using buttons and regain control over your device. Remember to always prioritize data backup whenever possible.