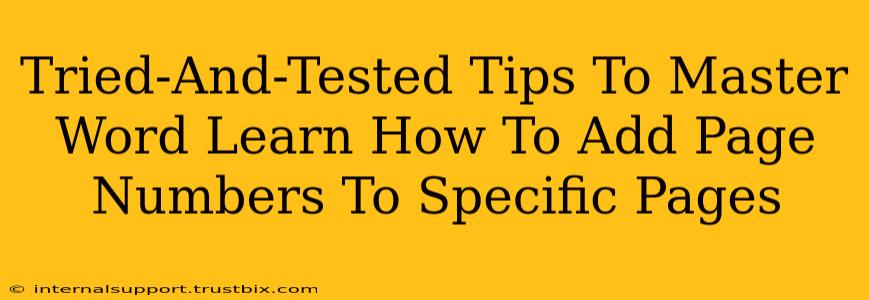Adding page numbers to a Word document is a basic task, but what about adding them only to specific sections? This seemingly simple tweak can significantly improve the professional look and readability of your documents, especially reports, theses, or presentations. This guide provides tried-and-tested tips to master this Word functionality, helping you create polished and organized documents.
Understanding Section Breaks: The Key to Selective Page Numbering
The secret to adding page numbers to specific pages in Word lies in understanding and effectively using section breaks. Section breaks divide your document into independent sections, allowing you to apply different formatting to each. This is crucial for controlling where page numbers start and stop, and what style they use.
Types of Section Breaks:
- Next Page: Starts a new section on a new page. This is ideal when you want a clean break between sections with different page numbering.
- Continuous: Starts a new section on the same page. Useful if you want different formatting (like headers and footers) within a single page.
- Even Page: Starts a new section on the next even-numbered page. Great for documents with specific layout requirements, such as double-sided printing.
- Odd Page: Starts a new section on the next odd-numbered page. Also useful for maintaining consistent layouts in double-sided documents.
Step-by-Step Guide: Adding Page Numbers to Specific Pages
Let's walk through the process with a practical example. Imagine you have a Word document with a cover page, a table of contents, and then the main body of your text. You only want page numbers on the main body.
-
Insert Section Breaks: Place your cursor at the end of your cover page (or table of contents). Go to the "Layout" tab and click "Breaks." Choose "Next Page" from the dropdown menu. This creates a section break, separating the cover page from the main content. Repeat this process after your table of contents if needed.
-
Navigate to the Header/Footer: Double-click at the top or bottom of the page (the header or footer area) within the section where you want page numbers to begin.
-
Insert Page Numbers: Click on the "Design" tab (this appears when you are editing the header/footer). Click "Page Number," then select your preferred page number location and format.
-
Different First Page: In the "Design" tab, check the box that says "Different First Page." This ensures that the cover page and table of contents (which are in their own sections) remain free of page numbers.
-
Repeat for Subsequent Sections (if needed): If you need different page numbering styles in further sections (e.g., Roman numerals for the table of contents, then Arabic numerals for the main body), repeat steps 2-4, adjusting the page number format as needed. Remember to insert a section break at the start of each new section with different page numbering requirements.
Troubleshooting Common Issues
-
Page numbers appearing on unwanted pages: Double-check your section breaks. Ensure they are correctly placed to isolate the sections that should and shouldn't have page numbers. Review the "Different First Page" option in each section's header/footer settings.
-
Page numbers not starting correctly: Make sure you've chosen the appropriate page number format and that the "Start at" option (found in the Page Number dialog box) reflects your desired starting number.
Mastering Advanced Techniques
For even more control, explore these advanced techniques:
- Different Page Number Formats: Use Roman numerals for the table of contents and Arabic numerals for the rest of the document.
- Customizing Page Number Appearance: Change the font, size, and color of your page numbers to match your document's overall design.
- Linking and Unlinking Headers and Footers: Learn how to link or unlink headers and footers across sections to maintain consistency or create unique elements.
By mastering these tips, you can effortlessly manage page numbering in Microsoft Word and create professional-looking documents. This will not only enhance the visual appeal of your work but also contribute to better readability and organization, significantly boosting your productivity and showcasing your attention to detail. Remember to practice and experiment with the different section break types and settings to achieve your desired results.