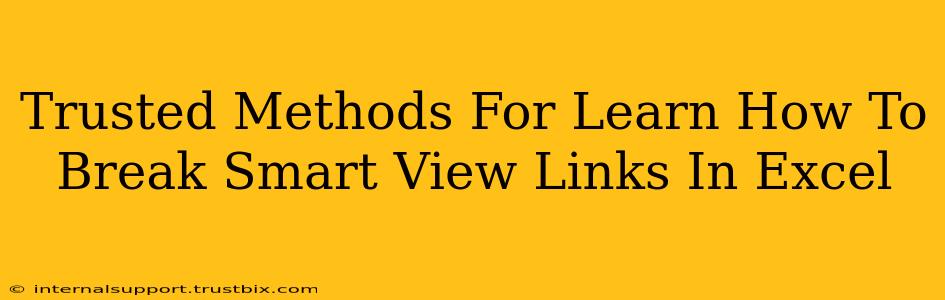Smart View is a powerful tool for connecting Excel to Oracle Hyperion Planning and other Essbase applications, enabling real-time data analysis and reporting. However, sometimes you need to break those Smart View links. Whether it's because you're archiving data, moving to a different system, or simply want a static copy of your spreadsheet, knowing how to sever these connections is crucial. This guide will walk you through several trusted methods for breaking Smart View links in Excel, ensuring data integrity and preventing future connection issues.
Understanding Smart View Links in Excel
Before we dive into breaking links, it's important to understand what they are. Smart View links aren't your typical Excel hyperlinks. They establish a dynamic connection to your Essbase data source. This means any changes in the source data will automatically reflect in your Excel spreadsheet. This real-time connection is the source of both Smart View's power and the potential for complications if left unmanaged. Breaking these links transforms your data into a static snapshot.
Method 1: Copy and Paste as Values
This is the simplest and most commonly used method for breaking Smart View links. It effectively creates a static copy of your data, eliminating the connection to the Essbase cube.
Steps:
- Select the data: Highlight the cells containing the Smart View linked data.
- Copy: Press
Ctrl + C(orCmd + Con a Mac). - Paste as Values: Right-click on the destination cell and select "Paste Special." In the dialog box, choose "Values" and click "OK." This pastes only the data itself, discarding the underlying formulas and links.
Method 2: Using the "Clear Contents" Function
This method removes everything from the selected cells, including Smart View links, formatting, and data. It's a more aggressive approach than "Paste Special," ideal when you want a completely clean slate.
Steps:
- Select the data: Highlight the cells containing the Smart View linked data.
- Clear Contents: Right-click and select "Clear Contents," or press
Ctrl + Shift + C(orCmd + Shift + Con a Mac).
Method 3: Save a Copy as a Different File Type
Saving your Excel workbook in a different file format can effectively break Smart View links. This is useful when you want to preserve the original workbook with its live connections while creating a static copy.
Steps:
- Save As: Go to "File" -> "Save As."
- Choose a file type: Select a file type that doesn't support external links, such as a PDF or CSV file. This creates a static version of your data, preserving your original Excel file intact.
Method 4: Advanced Techniques (For Experienced Users)
For more complex scenarios involving extensive Smart View connections or embedded macros, consider these approaches:
- VBA Scripting: Experienced Excel users can write VBA macros to automate the process of breaking Smart View links across multiple sheets or workbooks. This is a more advanced technique requiring familiarity with VBA programming.
- Power Query (Get & Transform): Power Query allows you to import data from various sources, including Essbase cubes, without directly linking it to Smart View. This approach gives you more control over data refresh and connection management, offering a more robust solution for managing your data.
Choosing the Right Method
The best method for breaking Smart View links depends on your specific needs and technical proficiency. For simple scenarios, copying and pasting as values or using "Clear Contents" is usually sufficient. For more complex situations or when preserving the original file is critical, saving as a different file type is a safer approach. Consider using VBA scripting or Power Query if you need advanced automation or management capabilities. Remember to always back up your data before making any significant changes to your Excel workbooks.
Troubleshooting and Prevention
If you encounter issues while breaking Smart View links, double-check that you've selected the correct cells and followed the steps accurately. To prevent future issues, consider establishing a workflow that regularly creates static copies of your data or utilizes more sophisticated data management techniques like Power Query. Understanding the nature of Smart View links and their implications for data integrity is key to effective management and analysis.