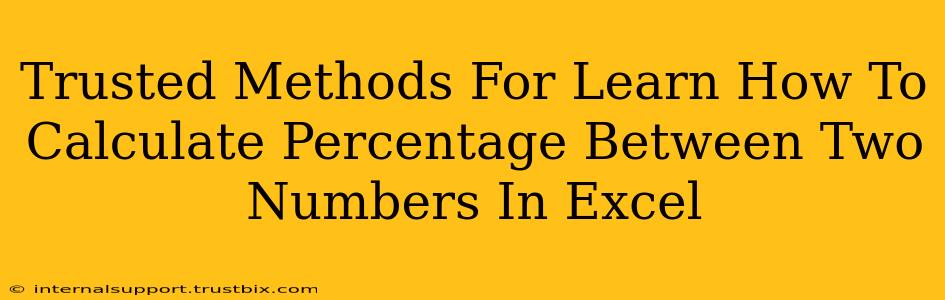Calculating percentages in Excel is a fundamental skill for anyone working with data. Whether you're analyzing sales figures, tracking project progress, or comparing financial data, mastering percentage calculations is crucial. This guide provides trusted methods to help you learn how to calculate percentages between two numbers in Excel efficiently and accurately. We'll cover various scenarios and provide clear, step-by-step instructions.
Understanding the Basics: Percentage Formula
Before diving into specific Excel functions, let's review the basic percentage formula:
(Part / Whole) * 100% = Percentage
This formula is the foundation of all percentage calculations. The "part" represents the value you want to express as a percentage of the "whole."
Method 1: Using a Simple Formula in Excel
This is the most straightforward method. Let's say you have two numbers:
- Cell A1: 15 (The "part")
- Cell B1: 75 (The "whole")
To calculate the percentage of A1 relative to B1, you would enter the following formula into another cell (e.g., C1):
=(A1/B1)*100
This formula directly translates the basic percentage formula into an Excel command. The result will be 20, representing 15 as 20% of 75. Excel will automatically format this as a percentage if the cell is formatted as a percentage. If not, you'll need to format the cell accordingly.
Formatting Cells as Percentages:
- Select the cell(s) containing your percentage calculation.
- Right-click and choose "Format Cells."
- In the "Number" tab, select "Percentage" and choose the desired number of decimal places.
- Click "OK."
Method 2: Using the Percentage Style Feature
Excel offers a built-in feature that simplifies the process. After performing the division, you can apply percentage formatting directly:
- Enter the formula
=A1/B1in cell C1 (or any other cell). - Select cell C1.
- Click the percentage button on the Home tab (it looks like "%"). Excel will automatically multiply the result by 100 and format it as a percentage.
This method streamlines the process, eliminating the need to explicitly multiply by 100 in the formula.
Method 3: Calculating Percentage Increase or Decrease
Often, you need to determine the percentage change between two numbers. For example, calculating the percentage increase in sales from one year to the next.
Let's say:
- Cell A2: 50 (Previous Value)
- Cell B2: 60 (New Value)
The formula for percentage increase/decrease is:
=((B2-A2)/A2)*100
This formula subtracts the previous value from the new value, divides the result by the previous value, and then multiplies by 100 to express it as a percentage. A positive result indicates an increase, while a negative result indicates a decrease.
Method 4: Handling Errors and Large Datasets
For large datasets, consider using absolute cell references ($A$1, $B$1) to avoid errors when copying formulas. Also, wrap your formulas in IFERROR to handle potential errors like division by zero:
=IFERROR(((B2-A2)/A2)*100,"N/A")
This prevents error messages and displays "N/A" instead if an error occurs.
Mastering Excel Percentage Calculations: Key Takeaways
- Understanding the basic formula: (Part / Whole) * 100% is crucial.
- Utilize Excel's built-in percentage formatting: This simplifies the process.
- Employ absolute cell references: Essential for accurate results when copying formulas.
- Use error-handling functions: Prevents disruptions from calculation errors.
By mastering these methods, you'll confidently calculate percentages in Excel, unlocking powerful analytical capabilities within your spreadsheets. Remember to practice consistently to build your skills and become proficient in Excel's percentage calculation features.