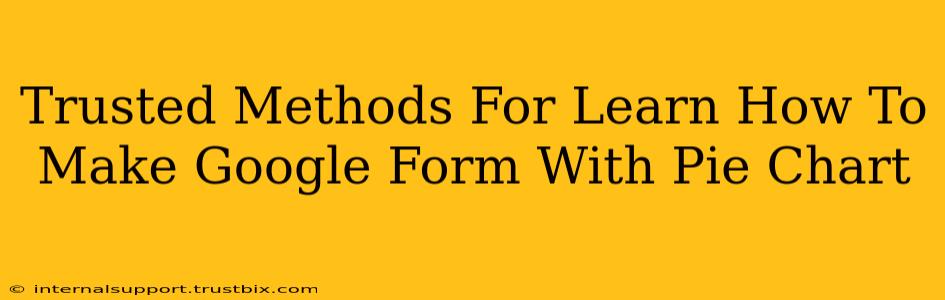Creating visually appealing and informative Google Forms is a valuable skill for anyone who uses Google Workspace. Adding a pie chart to your Google Form results gives your data an immediate and impactful presentation. This guide will walk you through trusted methods for achieving this, from simple steps to more advanced techniques.
Understanding the Process: Google Forms & Pie Charts
Before diving into the specifics, let's clarify that Google Forms itself doesn't directly create pie charts within the form. The pie chart visualization comes after the form has been filled out and the data is analyzed. We'll be using Google Sheets, seamlessly integrated with Google Forms, to create these charts.
Step-by-Step Guide: Creating Your Google Form and Pie Chart
Here's a breakdown of the process, combining the form creation with the subsequent chart generation:
1. Designing Your Google Form
- Purpose: Begin by clearly defining the purpose of your form. What information are you collecting? This will dictate your question types and overall structure.
- Question Types: Choose appropriate question types (multiple choice, checkboxes, etc.) to collect data easily transferable to a pie chart. Multiple choice questions are ideal for pie chart representation.
- Clear Instructions: Provide concise and clear instructions for respondents. This ensures accurate data collection, leading to a meaningful pie chart.
- Sections (Optional): For complex forms, use sections to organize your questions logically and improve the respondent experience.
Example: Let's say you're collecting data on favorite ice cream flavors. Your questions might simply be: "What is your favorite ice cream flavor?" with options like "Chocolate," "Vanilla," "Strawberry," etc.
2. Connecting Your Form to Google Sheets
This is the crucial step. Without this connection, you won't be able to access the data needed for your pie chart.
- Form Settings: Open your Google Form and navigate to the "Responses" section.
- Spreadsheet: Click on "Create spreadsheet". This automatically links your Google Form responses to a new Google Sheet. This sheet will dynamically update as people submit your form.
3. Analyzing Your Data in Google Sheets
Once responses start flowing in, your Google Sheet will populate with the data. This is where the magic happens.
- Data Organization: Google Sheets automatically organizes your responses into columns, one for each question.
- Data Cleaning (Optional): If necessary, clean your data. This might involve removing duplicates or handling any inconsistencies.
4. Creating Your Pie Chart in Google Sheets
Now for the visual appeal!
- Select Data: Highlight the data you want to represent in your pie chart. Typically, this will involve the column with your question (e.g., "Favorite Ice Cream Flavor") and the column with the counts for each option.
- Insert Chart: Go to "Insert" > "Chart".
- Chart Type: Select "Pie chart" from the available chart types. Google Sheets automatically selects a suitable chart type based on your data, but it's always wise to double-check.
- Customize (Optional): Google Sheets offers various customization options to personalize your pie chart. You can change colors, add a title, and adjust labels to enhance readability and visual appeal.
5. Sharing Your Results
Once your pie chart is ready, you can easily share it with others.
- Copy & Paste: You can simply copy and paste the image of your pie chart into a document or presentation.
- Sheet Sharing: Alternatively, share the entire Google Sheet, allowing others to view the data and the chart dynamically.
Advanced Techniques and Tips
- Filtering Data: For more complex scenarios, utilize Google Sheet's filtering capabilities to refine your data before creating the chart.
- Multiple Pie Charts: You can easily generate multiple pie charts from the same data, visualizing different aspects of your responses.
- Conditional Formatting: Employ conditional formatting in Google Sheets to highlight specific data points in your chart based on predefined rules.
By following these steps, you'll master the art of creating impactful Google Forms enhanced with insightful pie charts, dramatically boosting your data visualization skills. Remember to always maintain clear, concise language in your form and clearly label your chart for optimal understanding.