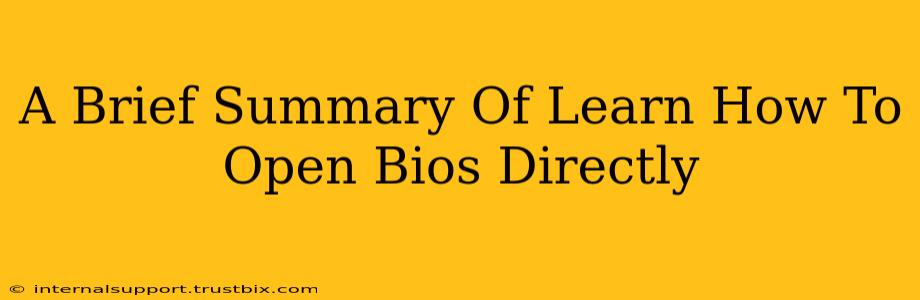Accessing your BIOS (Basic Input/Output System) might seem daunting, but it's a crucial skill for troubleshooting computer problems and customizing hardware settings. This quick guide outlines the common methods, highlighting the importance of knowing your system's specific startup sequence.
Why Accessing Your BIOS Matters
Before diving into the how, let's understand the why. Your BIOS is the fundamental software that initializes your computer's hardware components before the operating system (OS) loads. Accessing it allows you to:
- Change boot order: Crucial for installing a new operating system or booting from a USB drive.
- Adjust hardware settings: Modify CPU settings, RAM allocation, or manage boot devices.
- Overclock your CPU (Use caution!): Advanced users can potentially increase processing speeds, but this carries risks.
- Troubleshoot boot problems: Diagnose issues preventing your computer from starting correctly.
- Access security features: Enable or disable features like Secure Boot or password protection.
How to Open Your BIOS: The Universal Approach
The exact key to press varies greatly depending on your computer manufacturer and motherboard. The most common keys include:
- Delete: This is often the default key for many systems.
- F2: Another frequently used key.
- F10: Common on some HP and other systems.
- F12: Often used to access boot options, sometimes leading to BIOS settings.
- Esc: Sometimes opens a boot menu, offering a path to BIOS.
The Critical Timing: You must press this key repeatedly immediately after powering on your computer, often before the manufacturer's logo appears. If you miss the window, your OS will load, and you'll need to restart.
Manufacturer-Specific Variations
While the keys above are common, it's vital to check your computer's documentation or the manufacturer's website. Searching "[Your Computer Manufacturer] BIOS access" will yield precise instructions. Here are some examples:
- Dell: Often uses F2 or F12.
- HP: Frequently uses F10 or Esc.
- ASUS: Often employs Delete or F2.
- Lenovo: Commonly uses F2 or Fn+F2.
- Gigabyte: Often utilizes Delete.
Note: Some modern systems require a slightly different method, potentially involving a power button press or a specific key combination in the UEFI settings menu. Check your system's manual for the most accurate information.
Troubleshooting BIOS Access
If you're having trouble accessing your BIOS:
- Check your computer's documentation: The manual is your best resource.
- Try different keys: Systematically press each potential key mentioned above.
- Ensure your keyboard is functioning correctly: Try testing it outside the boot process.
- Check your BIOS settings: Once inside, there might be an option to change the hotkey used to access the BIOS.
- Update your BIOS (Proceed with extreme caution!): A faulty BIOS update can cause severe issues, so only attempt this if you are knowledgeable and comfortable with this process.
Accessing your BIOS successfully requires patience and attention to detail. By understanding the process and knowing your system's unique startup sequence, you'll be able to unlock crucial control over your computer's hardware and settings. Remember, always consult your computer’s manual for the most accurate and reliable information.