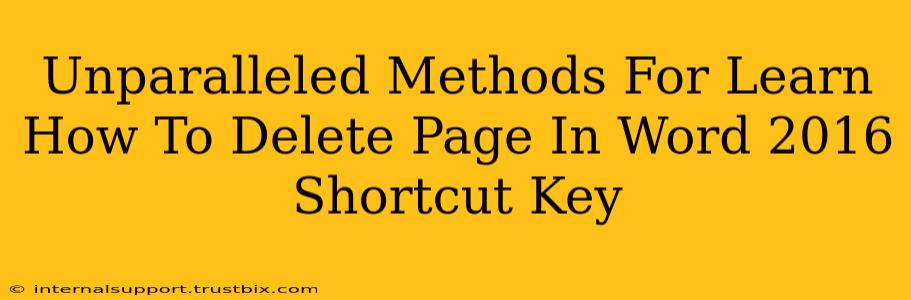Deleting a page in Microsoft Word 2016 is a task many users encounter, whether it's removing a blank page, an unwanted section, or simply streamlining a document. This guide provides unparalleled methods, exploring not just the basic approaches, but also advanced techniques and shortcut keys to boost your efficiency. Mastering these will make you a Word ninja in no time!
The Quickest Way: Deleting a Completely Blank Page
Let's start with the simplest scenario: a completely blank page. There's no content to worry about, just the page itself.
-
The Easiest Method: Place your cursor at the very top of the blank page. Press Delete on your keyboard. That's it! Word automatically merges the pages.
-
Alternative Method (using Backspace): Alternatively, place your cursor at the bottom of the blank page above and press Backspace. This achieves the same result.
Deleting a Page with Content: A More Strategic Approach
When a page contains text, images, or other elements, deleting it requires a slightly more thoughtful approach. Simply hitting delete might leave behind unwanted formatting.
-
Select and Delete: Position your cursor at the beginning of the page you want to remove (top). Click and drag your mouse to the end of the page (bottom). Once the entire page is highlighted, press Delete.
-
Precise Deletion with Navigation: If you're dealing with multiple pages and need precise deletion, navigate to the end of the page before the one you want to remove. Press Enter to create a new, empty paragraph, then press Backspace repeatedly. This method cleans up behind it, avoiding formatting anomalies.
Master the Keyboard Shortcuts for Speed and Efficiency
Shortcut keys are your secret weapon for maximizing efficiency. Here are some invaluable shortcuts for page deletion in Word 2016:
-
Delete Key: As mentioned above, the Delete key is your primary tool for removing content. Use it after selecting the entire page or placing the cursor strategically.
-
Backspace Key: The Backspace key works similarly but deletes content behind the cursor. This is especially useful for removing a page by navigating to the page before it.
Handling Stubborn Pages: Troubleshooting and Advanced Techniques
Sometimes, you might encounter stubborn pages that refuse to delete cleanly. This often happens due to hidden formatting or section breaks.
-
Show/Hide Paragraph Marks: Click the Show/Hide paragraph mark button (it looks like a ¶ symbol) on the Home tab. This reveals hidden formatting such as section breaks, which could be preventing deletion. You may need to delete those section breaks manually.
-
Check for Section Breaks: Section breaks can create persistent empty pages. Locate them by using the Show/Hide feature and delete them accordingly.
-
Check for Hidden Text: Ensure you don't have any hidden text contributing to the page's existence. Use the 'Find' function (Ctrl + F) to search for hidden text.
Beyond the Basics: Tips for Streamlined Document Management
-
Regular Saving: Save your work frequently to prevent losing your progress. This is especially important when making significant edits.
-
Version Control: Consider using Word's built-in version history or a dedicated version control system for large projects. This allows you to revert to earlier versions if needed.
By mastering these techniques and shortcuts, you'll drastically improve your efficiency when working with Microsoft Word 2016. You’ll be deleting pages with ease and precision, freeing up time for the more creative aspects of your document creation. Remember to always save your work regularly!