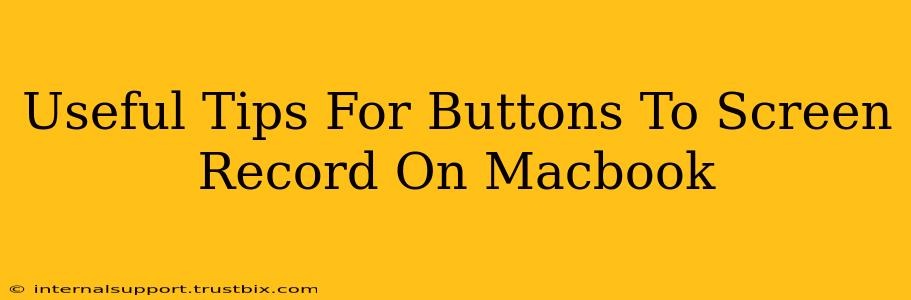Screen recording on your Macbook is incredibly useful, whether you're creating tutorials, capturing gameplay, or presenting work. Knowing the right button combinations and techniques can drastically improve your workflow. This guide dives into useful tips and tricks to master screen recording on your Macbook using keyboard shortcuts.
Mastering the Basics: Screen Recording Shortcuts
MacOS offers built-in screen recording capabilities, easily accessible through keyboard shortcuts. Here's how to get started:
The Essential Shortcut:
- Shift + Command + 5: This is your primary shortcut. Pressing this combination opens the screen recording controls. From here you can select the area you want to record (entire screen, a selected window, or a specific portion). You also have options for including your microphone audio.
Adding Microphone Audio:
- Crucial for Tutorials and Presentations: Ensure your microphone is selected in the screen recording controls before you start recording. This avoids the frustration of a silent video.
Quick Screen Recording without Options:
- Option + Shift + Command + 5: This shortcut bypasses the screen recording options menu and immediately starts recording your entire screen. This is ideal for quick, impromptu captures.
Stopping the Recording:
- Click the Stop button in the menu bar: Once the recording is complete, you'll find a small control panel in your menu bar showing the recording progress. Click the stop button. Alternatively, the recording automatically stops when you press
Esc.
Beyond the Basics: Advanced Techniques & Tips
Let's explore some advanced tips to elevate your screen recording game:
Customizing Your Recording:
- Choosing Recording Locations: You can specify where your recordings are saved. Look for the options within the screen recording panel (accessible via Shift + Command + 5).
- Time-Lapse Recordings: While not a direct button combination, consider using third-party apps or QuickTime for more advanced features, including time-lapse capabilities.
- Adding a Cursor Highlight: This can make your recordings easier to follow, especially in tutorials. You may need a third-party tool to highlight the cursor.
Troubleshooting Common Issues:
- No Audio: Double-check your microphone settings within System Preferences > Sound > Input. Ensure the correct microphone is selected and that its volume is sufficiently high.
- Low Quality Recordings: Adjust your screen recording settings for higher resolution if necessary.
- File Size Issues: Experiment with different recording lengths and compression settings to manage file sizes.
Optimizing Your Workflow for Maximum Efficiency
To truly maximize your Macbook screen recording efficiency, consider these workflow optimizations:
- Create a Dedicated Folder: Organize your screen recordings by creating a designated folder for easy retrieval. This prevents your downloads folder from becoming cluttered.
- Utilize a Naming Convention: Develop a consistent file-naming system (e.g., date, project name) for simple organization and searchability.
- Regularly Backup Recordings: Losing valuable screen recordings can be devastating. Ensure you regularly backup your recordings to an external hard drive or cloud storage service.
Conclusion: Mastering Screen Recording on Your Macbook
By mastering these keyboard shortcuts, tips, and workflow optimizations, you can significantly enhance your productivity and create high-quality screen recordings for a variety of needs. Whether you're a student, professional, or casual user, efficient screen recording is a valuable skill to acquire. Remember to experiment and discover what works best for your individual workflow.