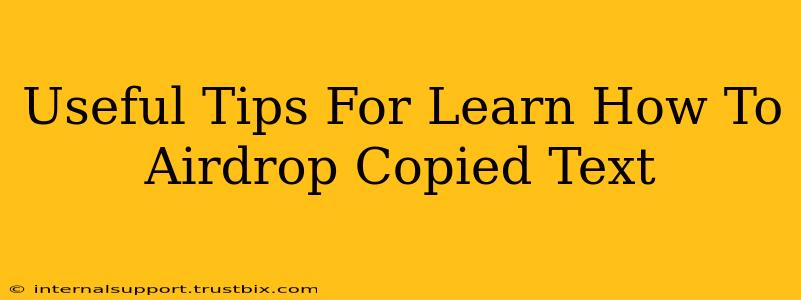Airdropping files between Apple devices is incredibly convenient, but did you know you can also AirDrop copied text? This handy trick bypasses the need for email or messaging apps for quick text transfers. Let's explore how to master this simple yet powerful feature.
Understanding AirDrop's Capabilities
Before diving into the specifics, let's clarify what AirDrop is capable of. While primarily known for sharing photos, videos, and documents, AirDrop's functionality extends to plain text as well. This means you can effortlessly share website addresses, passwords (use caution!), notes, or any other copied text between your Apple devices.
How to AirDrop Copied Text: A Step-by-Step Guide
The process is surprisingly straightforward. Here's a clear guide:
-
Copy the Text: Select the text you want to share and copy it using the standard copy command (usually Cmd + C or a right-click context menu).
-
Activate AirDrop: On the sending device, ensure AirDrop is activated. You'll typically find this in Control Center (swipe down from the top-right corner on an iPhone or iPad, or from the top of the screen on a Mac). Choose your AirDrop receiving setting: "Contacts Only" or "Everyone." Important: Selecting "Everyone" expands the potential range of recipients, but prioritize security by choosing "Contacts Only" whenever possible.
-
Locate the Receiving Device: On the sending device, open an app that supports AirDrop sharing. This could be Notes, Pages, TextEdit, or even a simple text editor. Creating a new, blank document often simplifies the process.
-
Paste and Share: Paste your copied text into the blank document (Cmd + V or right-click). Then, use AirDrop's share functionality. The icon usually looks like a square with an upward-pointing arrow. This will open a list of available nearby devices.
-
Select the Recipient: Choose the receiving Apple device from the list.
-
Acceptance on Receiving Device: The receiving device will display a notification requesting permission to accept the AirDrop. Approve the transfer.
Troubleshooting Common AirDrop Issues
Sometimes, AirDrop might not work as expected. Here are some common troubleshooting steps:
-
Check Bluetooth and Wi-Fi: Ensure both Bluetooth and Wi-Fi are enabled on both devices. AirDrop relies on these technologies for communication.
-
Device Visibility: Verify that AirDrop is set to "Contacts Only" or "Everyone" on both devices.
-
Restart Devices: A simple restart can often resolve temporary software glitches that might be interfering with AirDrop.
-
Check Distance: Ensure the devices are within a reasonable range of each other (typically, within 30 feet).
-
Software Updates: Make sure both devices are running the latest version of macOS or iOS/iPadOS.
Beyond the Basics: Advanced AirDrop Tips
-
Sharing Multiple Items: You're not limited to just text. While this guide focuses on text AirDrop, remember that you can AirDrop other content simultaneously.
-
Security Considerations: Always be mindful of the information you are sharing via AirDrop, particularly sensitive data like passwords or financial information.
By following these tips and troubleshooting steps, you'll become proficient in AirDropping copied text between your Apple devices, streamlining your workflow and boosting your productivity. Remember to prioritize security and always be aware of your surroundings when using AirDrop in public spaces.