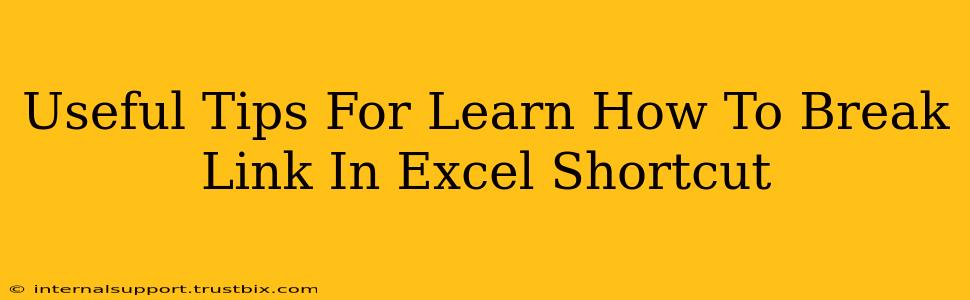Breaking links in Excel is a crucial skill for anyone working with spreadsheets that pull data from external sources. Whether you're dealing with outdated information, corrupted files, or simply want to make your workbook more independent, knowing how to sever those links efficiently is essential. This guide provides useful tips and keyboard shortcuts to help you master this task.
Understanding Excel Links
Before we dive into breaking links, let's clarify what we're talking about. Excel links, also known as external references, connect your spreadsheet to data located in other workbooks or even different applications. These links can be incredibly useful for data consolidation and analysis, but they can also cause problems:
- Data inconsistency: If the linked file changes, your spreadsheet reflects those changes, which might not always be desirable.
- File dependency: Your workbook becomes reliant on the linked file existing and being accessible. If the linked file is moved, renamed, or corrupted, your formulas will break.
- Performance issues: Numerous external links can slow down your workbook's performance.
Methods to Break Links in Excel
There are several ways to break links in Excel, each with its own advantages:
1. Breaking Individual Links Using the "Edit Links" Dialog Box
This method is best when you need to selectively break specific links within your workbook.
- Access the dialog box: Go to Data > Edit Links. This will open a dialog box listing all external links in your spreadsheet.
- Select the link: Choose the link you want to break.
- Break the link: Click the Break Link button. You can also choose to Update the link if the data is still relevant.
2. Breaking All Links at Once
For a quick clean-up, this method is ideal. However, use it cautiously, as you'll lose all external data connections.
- Access the dialog box: Again, navigate to Data > Edit Links.
- Break all links: Click the Break Links button (usually near the bottom of the dialog box). Excel will prompt you to confirm the action.
3. Using VBA (Visual Basic for Applications) - For Advanced Users
For users comfortable with VBA, this method offers automation and control. You can write a macro to break all links or specific links based on criteria. This is particularly useful for managing large, complex workbooks. (Note: VBA code will not be provided here, as it's beyond the scope of this introductory guide.)
4. Copy and Paste Special (Values)
This is a simple method for breaking links to individual cells or ranges.
- Select the cell(s) or range: Highlight the data you want to copy.
- Copy: Use Ctrl+C (or Cmd+C on a Mac).
- Paste Special: Right-click on the destination cell and select Paste Special.
- Select Values: Choose the Values option and click OK. This copies only the data, discarding the formula and its link.
Keyboard Shortcuts for Efficiency
While not a direct "break link" shortcut, these keys accelerate the process:
- Ctrl + C (Cmd + C on Mac): Copy selected cells.
- Ctrl + V (Cmd + V on Mac): Paste copied cells (useful after using "Paste Special" as described above).
- Alt + D + K: Opens the "Edit Links" dialog box quickly. This is a much faster way to access the link management tools compared to navigating through the menus.
Tips for Preventing Future Link Issues
- Save linked files in a central location: This prevents issues caused by moving or renaming files.
- Regularly review and update links: Check for broken links periodically and decide whether to update or break them.
- Consider using alternative data management techniques: Explore methods like importing data directly instead of using external links, where appropriate.
By implementing these tips and shortcuts, you'll significantly improve your efficiency in managing and breaking Excel links, leading to cleaner, more reliable spreadsheets. Remember to always back up your work before making significant changes to links!