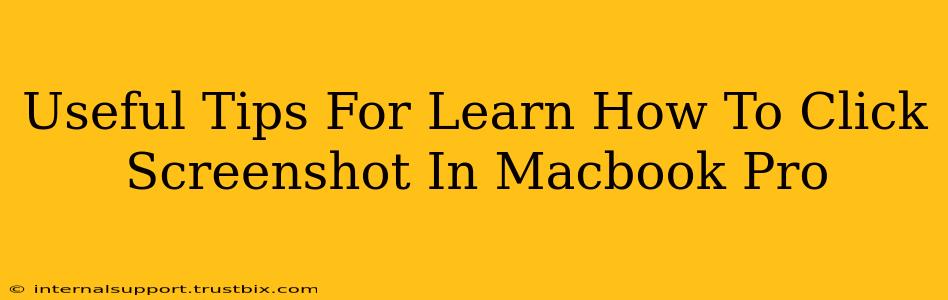Taking screenshots is a fundamental skill for any MacBook Pro user. Whether you need to capture an error message, share a funny meme, or document a project, knowing how to take screenshots quickly and efficiently is crucial. This guide provides useful tips and tricks to master the art of screenshotting on your MacBook Pro, regardless of your tech proficiency.
Mastering the Basics: Screenshot Shortcuts
The most efficient way to capture screenshots on your MacBook Pro is using keyboard shortcuts. These shortcuts eliminate the need to navigate through menus, saving you valuable time.
Capturing Your Entire Screen:
- The Shortcut:
Shift+Command+3 - What it Does: This simple combination captures everything displayed on your screen at that moment and saves it as a PNG file to your desktop.
Capturing a Specific Window:
- The Shortcut:
Shift+Command+4then press theSpacebar - What it Does: After pressing
Shift+Command+4, your cursor will turn into a camera icon. Hover over the window you wish to capture; the window will be highlighted. Click, and the screenshot of that specific window is saved as a PNG file to your desktop. This is incredibly useful for grabbing specific app windows without surrounding clutter.
Capturing a Specific Area of Your Screen:
- The Shortcut:
Shift+Command+4 - What it Does: This is perhaps the most versatile method. After pressing
Shift+Command+4, your cursor changes to a crosshair. Drag your cursor across the screen to select the precise area you want to capture. Release the mouse button, and your selection is saved as a PNG file to your desktop. Perfect for grabbing specific elements within a window or a section of a webpage.
Beyond the Basics: Advanced Screenshot Techniques
Once you've mastered the fundamental shortcuts, explore these advanced techniques to further enhance your screenshot workflow:
Saving Screenshots to a Specific Location:
While the default location is your desktop, you can easily change this. Simply specify a different folder location when saving. This is particularly useful for organizing large numbers of screenshots.
Using Screenshot Tools within Applications:
Many applications have built-in screenshot functionality offering extra features like annotation tools. Familiarize yourself with these options.
Taking Screenshots of Scrolling Web Pages:
Capturing long web pages can be challenging with standard shortcuts. Consider using a third-party utility designed to capture entire scrolling web pages as a single image. Many free and paid options are available.
Capturing Screenshots of Menu Bars:
By default, the menu bar isn't always included in screenshots. To include the menu bar, press and hold the Shift key while taking a screenshot. This is helpful if the information you need is contained within the menu bar.
Troubleshooting Common Issues
- Screenshots not saving: Check your disk space. A full hard drive prevents saving files.
- Screenshots are blurry: Ensure your display resolution is properly set.
- Screenshots are the wrong format: The default is usually PNG, but you can adjust this using third-party tools.
Mastering these tips will significantly improve your efficiency when using your MacBook Pro. Remember that practice makes perfect; the more you use these shortcuts, the more natural they will become. Happy screenshotting!