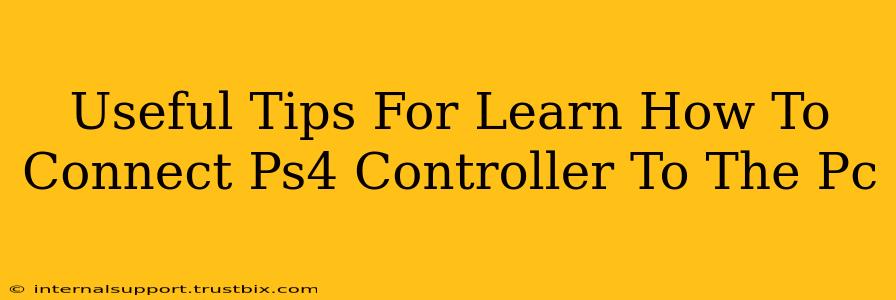Connecting your PS4 controller to your PC opens up a world of gaming possibilities, offering a comfortable and familiar alternative to traditional PC controllers. This guide provides useful tips and troubleshooting advice to help you get your PS4 controller up and running on your computer seamlessly.
Understanding Your Connection Options
There are primarily two ways to connect a PS4 controller to your PC:
1. Wired Connection (USB Cable):
This is the simplest method. Simply plug your PS4 controller's micro-USB cable into a USB port on your PC. Windows should automatically detect and install the necessary drivers. This method offers a stable connection with minimal latency, ideal for competitive gaming.
- Pro Tip: Use a high-quality USB cable to ensure a reliable connection and prevent signal dropouts. A shorter cable is often preferred to minimize potential interference.
2. Wireless Connection (Bluetooth):
Connecting wirelessly provides freedom of movement, but it requires a few extra steps.
-
Step 1: Put your PS4 controller into pairing mode. This usually involves holding down the PS button and the Share button simultaneously until the light bar begins to flash.
-
Step 2: Enable Bluetooth on your PC. This is typically found in your Windows settings under "Devices" -> "Bluetooth & other devices."
-
Step 3: Search for new Bluetooth devices. Your PC should detect the PS4 controller. Select it from the list to initiate pairing.
-
Pro Tip: Ensure your PC's Bluetooth adapter is up-to-date and functioning correctly. Distance from the PC can also affect the wireless signal strength. Consider a USB Bluetooth adapter for better range if needed.
Troubleshooting Common Connection Problems
Even with these steps, you might encounter some issues. Here's how to address them:
Controller Not Detected:
-
Check the cable: Make sure your USB cable is properly connected to both the controller and the PC. Try a different USB port.
-
Restart your PC: A simple reboot can often resolve driver conflicts.
-
Update drivers: Go to your Device Manager (search for it in the Windows search bar), locate your controller, and update the driver.
-
Check Bluetooth settings: Make sure Bluetooth is enabled and your PC is discoverable.
Controller Disconnecting Frequently:
-
Check battery level: Low battery can lead to intermittent connectivity.
-
Reduce interference: Move away from other Bluetooth devices or sources of electromagnetic interference (Wi-Fi routers, microwaves).
-
Update Bluetooth drivers: Outdated drivers can cause connection instability.
Button Inputs Not Responding:
-
Check controller settings: Ensure the correct input configuration is selected in your game.
-
Re-pair the controller: Try disconnecting and re-pairing your controller, either wired or wirelessly.
-
Install DS4Windows (for advanced features and customization): DS4Windows is a popular third-party application that provides enhanced functionality and customization options for PS4 controllers on PC. It can help with compatibility issues and improve input responsiveness. Always download from trusted sources.
Optimizing Your PC Gaming Experience with a PS4 Controller
By following these tips, you'll be well on your way to enjoying your favorite PC games with the comfort and familiarity of a PS4 controller. Remember to be patient, troubleshoot systematically, and explore additional software options like DS4Windows to fully optimize your gaming setup. Happy gaming!