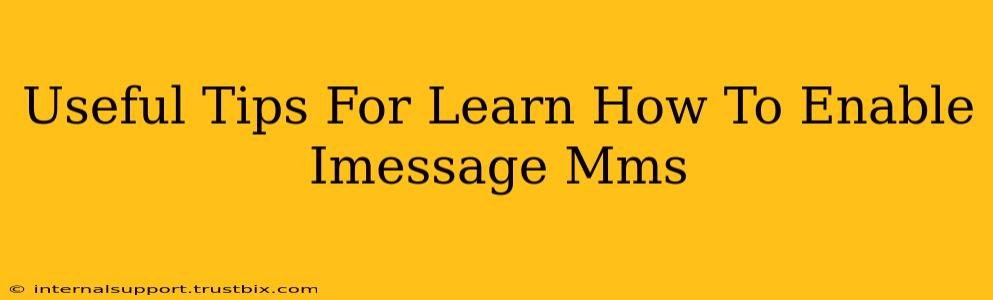Enabling iMessage and MMS on your iPhone or iPad is crucial for seamless communication. This guide provides clear, step-by-step instructions and helpful tips to ensure you're up and running quickly. We'll cover troubleshooting common issues to get you texting and picture messaging in no time!
Understanding iMessage and MMS
Before diving into the setup, let's quickly define these terms:
- iMessage: Apple's proprietary messaging service. It allows you to send text messages, photos, videos, and more over Wi-Fi or cellular data to other Apple devices. iMessages appear in blue bubbles.
- MMS (Multimedia Messaging Service): A standard for sending multimedia messages (pictures, videos, etc.) to any phone, regardless of operating system. MMS messages appear in green bubbles.
Key Difference: iMessage is free (using data), while MMS usually uses your cellular plan's text messaging allowance.
Enabling iMessage and MMS on your iPhone/iPad
Here's how to enable both services:
Step 1: Check your Cellular Connection
Ensure your iPhone or iPad is connected to a cellular network or Wi-Fi with a strong signal. A weak connection can interfere with the activation process.
Step 2: Access Settings
Open your device's Settings app. It's usually a grey icon with gears.
Step 3: Navigate to Messages
Scroll down and tap on Messages.
Step 4: Enable iMessage
Locate the iMessage toggle and turn it ON. You'll see a green slider if it's enabled. The device will attempt to verify your phone number.
Step 5: Enable MMS (if needed)
While enabling iMessage usually automatically enables MMS, double-check. If you're still unable to send or receive picture messages, ensure that your cellular data is enabled in your Settings > Cellular menu.
Troubleshooting Common iMessage and MMS Issues
Even after following the steps, you might encounter problems. Here are some common issues and solutions:
Problem: iMessage activation fails
Solution:
- Check your network connection: A strong Wi-Fi or cellular connection is essential.
- Restart your device: A simple restart often resolves temporary glitches.
- Check your Apple ID: Ensure your Apple ID and password are correct.
- Verify your phone number: Make sure the number you're using is accurate and valid.
- Contact your carrier: Occasionally, network issues on your carrier's end might prevent activation.
Problem: Sending/Receiving MMS messages fails
Solution:
- Check your cellular data: Ensure that cellular data is enabled for your Messages app.
- Check your data plan: Make sure you have sufficient data allowance remaining.
- Check your MMS settings (rare): In extremely rare cases, you might need to manually adjust MMS settings, but this is usually handled automatically. Contact your carrier for assistance.
Problem: Messages are stuck sending
Solution:
- Check your network connection: Again, a strong connection is crucial.
- Restart your device: This is a quick and effective troubleshooting step.
- Check your device's storage: Insufficient storage can interfere with message sending.
Maximizing your Messaging Experience
- Keep your iOS updated: The latest iOS version often includes bug fixes and improvements to iMessage and MMS.
- Manage your storage: Regularly delete unnecessary messages to free up space.
- Utilize group messaging: iMessage supports group chats, making communication with multiple people easy.
By following these tips and troubleshooting steps, you can easily enable iMessage and MMS and enjoy a smooth messaging experience. Remember to contact your mobile carrier if you continue to experience persistent issues.