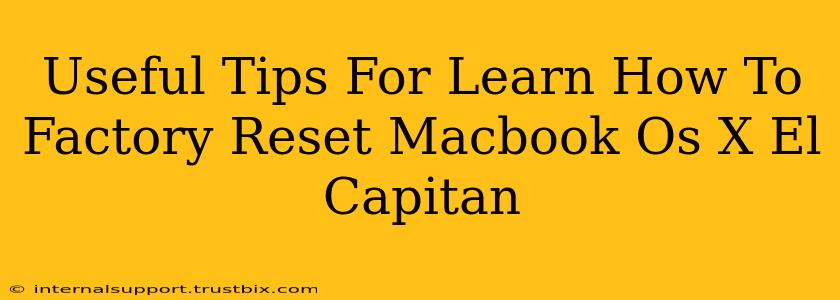Resetting your MacBook to factory settings, also known as a clean install, can be incredibly helpful for resolving various issues, speeding up a sluggish system, or preparing it for sale or donation. This guide focuses specifically on OS X El Capitan, offering useful tips to make the process smooth and straightforward. Remember to back up your data before proceeding, as this process will erase everything on your hard drive.
Preparing for Your MacBook Factory Reset
Before diving into the reset process, there are crucial steps to ensure a successful and stress-free experience:
1. Back Up Your Data: The Most Crucial Step!
This cannot be stressed enough. A factory reset erases ALL data on your hard drive. Before you begin, back up all your important files, photos, documents, and applications using Time Machine or another backup solution. Losing your data is irreversible, so take this step seriously.
2. Know Your Apple ID and Password
You'll need your Apple ID and password during the reset process to complete the setup after the factory reset. Having this information readily available will prevent delays.
3. Disable FileVault (If Enabled)
FileVault is a security feature that encrypts your hard drive. If enabled, you'll need to disable it before you can reset your Mac. This step can take some time, so do it well in advance of starting the factory reset.
4. Close All Applications
Ensure all running applications are closed before initiating the reset process. This prevents any potential conflicts and ensures a smoother operation.
How to Factory Reset Your MacBook (OS X El Capitan)
There are two main ways to factory reset your MacBook running OS X El Capitan: using Disk Utility or through Recovery Mode.
Method 1: Using Disk Utility
This method involves erasing your hard drive from within OS X El Capitan before restarting into Recovery Mode to reinstall the operating system.
- Launch Disk Utility: Go to Applications > Utilities > Disk Utility.
- Select Your Hard Drive: Select your main hard drive (usually Macintosh HD) in the sidebar. Be absolutely certain you select the correct drive.
- Erase the Hard Drive: Click the "Erase" tab. Choose a format (typically Mac OS Extended (Journaled)), give it a name (e.g., Macintosh HD), and click "Erase". This process will take some time.
- Quit Disk Utility: Once the erase is complete, quit Disk Utility.
- Restart Your Mac: Restart your Mac and proceed to Method 2 (Recovery Mode) to reinstall the operating system.
Method 2: Using Recovery Mode (Recommended)
This is generally the preferred method, as it handles both the erasure and the operating system reinstallation in one streamlined process.
- Boot into Recovery Mode: Turn off your MacBook. Then, turn it on and immediately hold down the Command + R keys. Keep holding them until the Apple logo appears.
- Choose Disk Utility (Optional): If you haven't already erased your hard drive using Method 1, you can choose Disk Utility from the Recovery Mode options and repeat steps 2-4 from Method 1.
- Reinstall macOS: Once your hard drive is erased (or if you skipped the previous step), select "Reinstall macOS" from the Recovery Mode utilities.
- Follow the On-Screen Instructions: Follow the on-screen instructions to reinstall the operating system. You'll need your Apple ID and password.
Post-Reset Steps
After the factory reset is complete:
- Set Up Your Mac: Follow the on-screen instructions to set up your Mac.
- Restore Your Data (if needed): If you backed up your data, you can restore it from your backup.
- Install Applications: Reinstall any applications you need.
By following these steps and tips, you can successfully factory reset your MacBook running OS X El Capitan and get it back to a fresh, clean state. Remember, data backup is paramount. If you encounter any difficulties, refer to Apple's official support documentation for additional assistance.