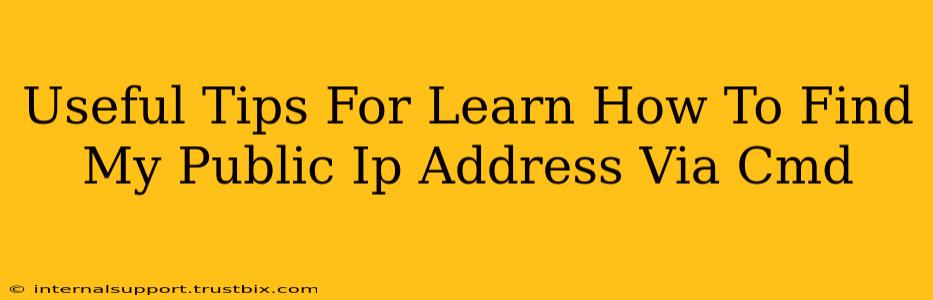Finding your public IP address through the Command Prompt (CMD) is a handy skill for troubleshooting network issues, configuring routers, or accessing services that require your external IP. This guide provides clear, step-by-step instructions and helpful tips to master this technique.
Understanding Public vs. Private IP Addresses
Before diving into the CMD commands, let's clarify the difference:
-
Public IP Address: This is your network's globally unique address, visible to the internet. Think of it as your house's street address. It's how websites and servers identify your computer on the internet.
-
Private IP Address: This is your computer's internal address within your local network (home or office). It's only visible within your network. Consider this your address within your house.
We're focused on finding your public IP address using CMD.
Methods to Find Your Public IP Address via CMD
There are several ways to achieve this, each with slight variations:
Method 1: Using curl (Recommended)
This method is generally considered the most reliable and straightforward. curl is a command-line tool that transfers data with URLs. Many Windows systems have it pre-installed, but if not, you can easily install it.
-
Open CMD: Search for "cmd" in your Windows search bar and open the Command Prompt as an administrator.
-
Execute the command: Type the following command and press Enter:
curl ipinfo.io/ip -
View your IP: The command will output your public IP address directly.
Method 2: Using nslookup
nslookup is a built-in Windows command-line tool that queries DNS servers. While functional, it's slightly less direct than curl.
-
Open CMD: As above, open the Command Prompt.
-
Execute the command: Type the following command and press Enter:
nslookup myip.opendns.com resolver1.opendns.com -
Locate your IP: Look for the line that says "Address:". The value following it is your public IP address.
Method 3: Using a Website via CMD (Less Reliable)
This method uses curl to access a website that displays your IP. While convenient, it relies on an external service and could potentially be less reliable than the previous methods.
-
Open CMD: Open the Command Prompt as described above.
-
Execute the command: Choose one of the following commands and press Enter. These websites often provide your IP:
curl ifconfig.me curl whatismyip.com -
View your IP: The output will usually show your public IP directly, sometimes with other information.
Troubleshooting Tips
-
No internet connection: Ensure you have a stable internet connection before attempting these commands.
-
curlnot found: If you get a "curl not found" error, you may need to download and install it. Search online for "curl for Windows" to find reliable download sources. -
Incorrect output: If the output doesn't seem like a valid IP address, double-check your typing and try again. Consider trying a different method.
-
Firewall issues: Rarely, a firewall might block these commands. Temporarily disable your firewall (if you're comfortable doing so) to see if that resolves the issue. Remember to re-enable your firewall afterwards.
Why Knowing Your Public IP is Important
Understanding how to find your public IP address is crucial for various reasons:
-
Troubleshooting network problems: Your internet service provider (ISP) might require your public IP to diagnose connectivity issues.
-
Remote access: Many remote access tools require your public IP address to establish a connection.
-
Port forwarding: Configuring port forwarding on your router often involves specifying your public IP.
-
Gaming and online services: Some online games and services need your public IP for certain functions.
By mastering these CMD commands, you gain a valuable tool for managing your network and online presence. Remember to always be cautious when sharing your public IP address online, as it could potentially reveal information about your location.