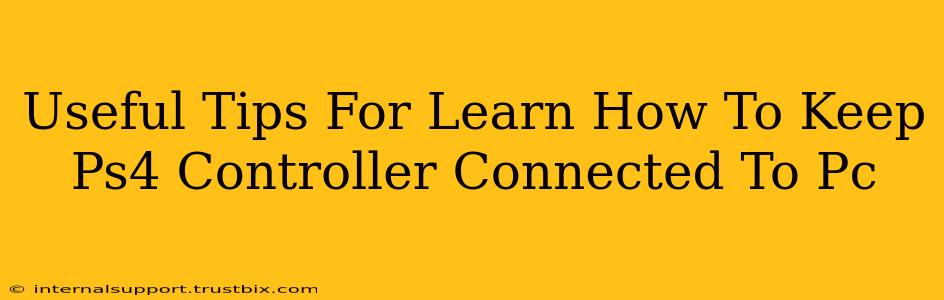Connecting a PS4 controller to your PC can sometimes feel like navigating a labyrinth. But fear not, fellow gamers! This guide provides useful tips and tricks to ensure a consistently smooth and lag-free connection, maximizing your gaming experience. We'll cover troubleshooting common connection issues and optimizing your setup for the best possible performance.
Understanding Connection Methods: Wired vs. Wireless
Before diving into troubleshooting, it's crucial to understand the two primary connection methods: wired and wireless.
Wired Connection (Using a USB Cable):
- Pros: Reliable, consistent connection with minimal latency. The simplest method, perfect for beginners.
- Cons: Limits mobility. You're tethered to your PC.
Wireless Connection (Using Bluetooth or a USB Wireless Adapter):
- Pros: Freedom of movement. Play comfortably without being restricted by a cable.
- Cons: Potential for connection drops, higher latency (though minimal with proper setup), and requiring additional hardware (e.g., Bluetooth adapter). Requires more setup and may necessitate driver updates.
Troubleshooting Common Connection Issues
Let's tackle the most frequent problems gamers encounter when connecting their PS4 controller to their PC:
1. Controller Not Detected:
- Check the USB Cable (Wired): Ensure the cable is securely plugged into both the controller and your PC. Try a different USB port. A faulty cable is a common culprit.
- Bluetooth Pairing (Wireless): Make sure Bluetooth is enabled on your PC. Put your PS4 controller into pairing mode (usually by holding the PS button and Share button simultaneously). Then, search for new Bluetooth devices on your PC and select your controller.
- Driver Issues (Wireless): Outdated or corrupted drivers are frequent offenders. Visit your PC manufacturer's website or the official PlayStation website for the latest drivers and reinstall them.
2. Intermittent Connection or Disconnections:
- Wireless Interference: Other devices using the 2.4 GHz frequency (like Wi-Fi routers, microwaves) can interfere with your controller's signal. Try moving your PC or controller to minimize interference.
- Battery Level: A low battery can cause intermittent connectivity. Charge your controller fully.
- USB Port Issues: Try different USB ports on your PC. Some USB ports may provide insufficient power or have compatibility issues. Consider using a powered USB hub.
3. Input Lag or Delayed Response:
- Wireless Interference (Again): This is the most common cause of lag. Minimize interference sources.
- Driver Issues: Outdated or corrupted drivers can introduce latency. Update your drivers.
- Bluetooth Adapter Quality: If using a Bluetooth adapter, a low-quality one can contribute to lag. Consider a higher-quality Bluetooth adapter for better performance.
Optimizing Your Setup for the Best Experience
- Use a Wired Connection When Possible: For competitive gaming, a wired connection is always the superior option due to its reliability and low latency.
- Keep Your Drivers Updated: Regularly check for and install the latest drivers for your controller and Bluetooth adapter.
- Minimize Wireless Interference: Strategically position your PC and controller to reduce interference from other devices.
- High-Quality Bluetooth Adapter: Invest in a reputable Bluetooth adapter for the best wireless experience.
By following these tips, you'll significantly improve your chances of keeping your PS4 controller reliably connected to your PC. Remember to check the most basic things first (cables, batteries, and drivers) before moving on to more complex troubleshooting steps. Happy gaming!