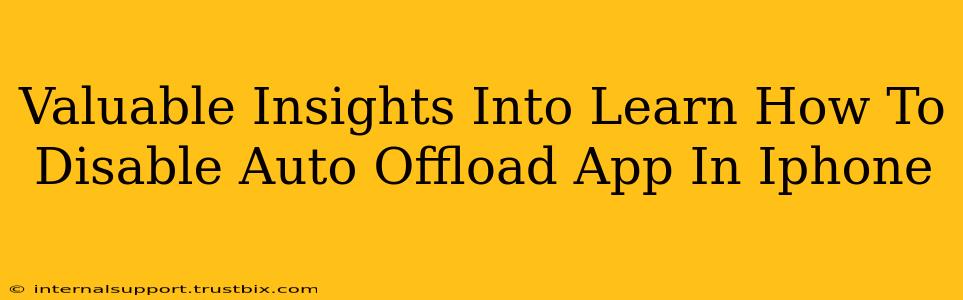Are you tired of your iPhone automatically deleting apps you rarely use? The "Offload Unused Apps" feature, while helpful for storage management, can be frustrating when it removes apps you need, even if infrequently. This guide provides valuable insights into how to disable this feature and regain control over your iPhone's app management.
Understanding iPhone's Auto Offload Feature
Before we dive into disabling it, let's understand what the "Offload Unused Apps" feature actually does. This iPhone setting automatically removes apps you haven't used in a while. It doesn't delete the app entirely; it removes the app data while preserving its documents and data. This frees up valuable storage space on your device. When you need the app again, simply tap its icon, and iOS will redownload it, restoring your data.
However, this can be problematic if:
- You use an app infrequently but still need it. Think reference apps, specialized tools, or apps used only seasonally.
- The app requires significant re-download time. Re-downloading large apps can consume considerable data and time.
- You prefer manual control over your app management. Some users simply prefer to handle app deletions themselves.
How to Disable Auto Offload Apps on Your iPhone
Disabling this feature is straightforward. Here’s how to do it:
Step-by-Step Guide to Disabling Auto Offloading:
- Open the Settings app: Locate the grey icon with gears on your home screen.
- Tap on "General": This option is usually near the top of the settings menu.
- Select "iPhone Storage": This section shows your device's storage usage and allows you to manage it.
- Wait for the storage analysis to complete: Your iPhone will take a moment to assess your app usage.
- Find and disable "Offload Unused Apps": Toggle the switch next to this option to the OFF position. It will turn grey, indicating the feature is disabled.
Important Note: Disabling auto offloading won't magically solve low storage issues. If your iPhone is consistently low on storage, you might need to consider deleting some apps permanently, removing unused photos and videos, or using cloud storage services.
Optimizing Your iPhone Storage: Beyond Disabling Auto Offload
While disabling auto offloading provides more control, proactive storage management is key. Here are some additional tips:
Proactive Storage Management Techniques:
- Regularly review your app usage: Uninstall apps you no longer need.
- Utilize iCloud or other cloud storage: Back up photos, videos, and documents to free up space.
- Delete large files: Review your downloads and delete unnecessary files.
- Use a storage management app: Several apps provide detailed insights into your storage usage and help identify large files to delete.
By understanding how the "Offload Unused Apps" feature works and taking proactive steps to manage your iPhone storage, you can maintain a smooth and efficient mobile experience. Remember, disabling auto offloading is just one piece of the puzzle when it comes to optimizing your device's storage.