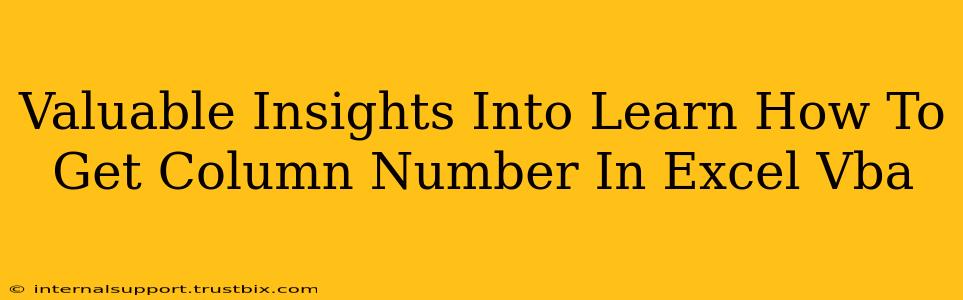Getting the column number in Excel VBA is a fundamental skill for any Excel macro developer. Whether you're automating reports, manipulating data, or building custom functions, knowing how to retrieve this information is crucial. This guide provides valuable insights and practical examples to help you master this technique.
Understanding the Challenge: Why Column Numbers Matter in VBA
In Excel, columns are identified by letters (A, B, C...), while VBA works with numerical indices. This difference can be a source of confusion. Knowing how to convert a column letter to its corresponding number (and vice-versa) is essential for accurate cell referencing within your VBA code. For instance, if you need to dynamically access cells based on user input or data analysis results, converting column letters to numbers is a necessary step.
Methods to Retrieve Column Numbers in VBA
There are several ways to obtain the column number in Excel VBA, each with its own advantages:
1. Using the Cells Object's Column Property
This is the simplest and most direct method. The Column property of the Cells object directly returns the column number.
Sub GetColumnNumberUsingCells()
Dim colNum As Integer
colNum = ThisWorkbook.Sheets("Sheet1").Cells(1, "B").Column ' Returns 2 (column B)
MsgBox "Column number: " & colNum
End Sub
Explanation: This code accesses cell B1 on "Sheet1" and retrieves its column number (2). You can replace "B" with any column letter or a cell reference. Remember that the Cells object uses a 1-based index, meaning column A is 1, B is 2, and so on.
2. Converting Column Letters to Numbers using Range.Column
This method is useful when you have a column letter as a string and need to convert it to its numerical equivalent.
Sub GetColumnNumberFromLetter()
Dim colLetter As String
Dim colNum As Integer
colLetter = "AB" ' Example column letter
colNum = ThisWorkbook.Sheets("Sheet1").Range(colLetter & "1").Column ' Returns 28
MsgBox "Column number for " & colLetter & ": " & colNum
End Sub
This code directly uses the column letter within the Range object, efficiently converting it to its column number.
3. A Custom Function for Column Letter to Number Conversion (Advanced)
For more complex scenarios, creating a custom function enhances code reusability and readability.
Function ColLetterToNum(colLetter As String) As Integer
Dim i As Integer
Dim colNum As Integer
colNum = 0
For i = Len(colLetter) To 1 Step -1
colNum = colNum + (Asc(Mid(colLetter, i, 1)) - 64) * (26 ^ (Len(colLetter) - i))
Next i
ColLetterToNum = colNum
End Function
Sub UseCustomFunction()
Dim colNum as Integer
colNum = ColLetterToNum("AB") 'Returns 28
MsgBox "Column number: " & colNum
End Sub
This function iterates through the column letter string, converting each letter's ASCII value and calculating the final column number. This is particularly useful for handling very wide spreadsheets with numerous columns.
Best Practices and Troubleshooting
- Error Handling: Always include error handling (e.g.,
On Error Resume Next) to gracefully handle potential issues like invalid column letters. - Clarity and Readability: Use meaningful variable names and add comments to improve code understanding.
- Testing: Thoroughly test your code with various inputs to ensure accuracy.
- Optimization: For large datasets, optimize your code to minimize processing time.
By mastering these methods, you'll be well-equipped to handle column number retrieval in your Excel VBA projects efficiently and effectively. Remember to choose the method best suited to your specific needs and context, prioritizing readability and maintainability. This knowledge forms a solid foundation for building robust and powerful Excel automation solutions.