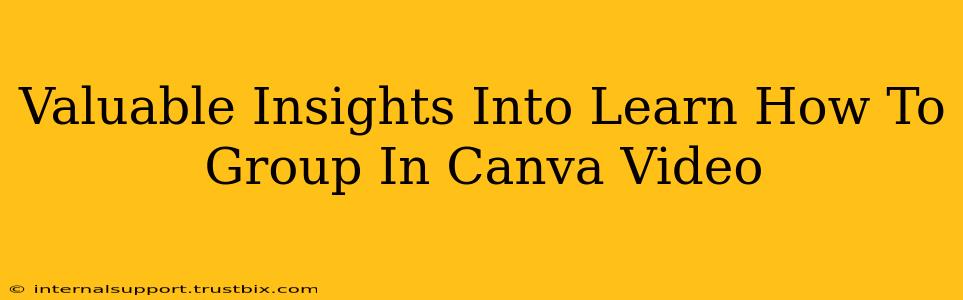Canva is a powerful design tool, but mastering its features unlocks its true potential. Grouping elements in Canva video is a crucial skill for creating clean, efficient, and professional-looking videos. This guide delves into the intricacies of grouping, offering valuable insights to elevate your Canva video editing game.
Understanding the Power of Grouping in Canva Video
Grouping in Canva allows you to treat multiple elements as a single unit. This seemingly simple function significantly streamlines your workflow and opens up a world of creative possibilities. Imagine moving, resizing, or duplicating several elements simultaneously – that's the magic of grouping! This is particularly helpful when working with complex video projects containing numerous design elements.
Why Group Elements in Your Canva Videos?
- Efficient Editing: Instead of individually selecting and manipulating multiple elements, grouping lets you manage them as one. This saves considerable time and effort, especially on intricate projects.
- Organized Workspace: Grouping helps maintain a clean and organized workspace, preventing accidental movements or deletions of individual elements within a larger design.
- Simplified Animations: Grouping simplifies the process of applying animations or transitions to multiple elements, adding a professional touch to your videos.
- Improved Workflow: The streamlined workflow resulting from grouping allows you to focus on the creative aspects of video production rather than getting bogged down in tedious individual element manipulation.
Mastering the Art of Grouping and Ungrouping in Canva
Grouping in Canva is intuitive but requires a clear understanding of the process. Let's break down the steps:
How to Group Elements in Canva Video
- Select your elements: Click and drag your cursor to select all the elements you want to group. Alternatively, hold down the
Shiftkey while clicking each element individually. - Group the selection: Right-click on one of the selected elements and choose "Group" from the context menu. Alternatively, you can use the keyboard shortcut
Ctrl + G(Windows) orCmd + G(Mac).
That's it! You've successfully grouped your elements. Now you can move, resize, duplicate, or apply effects to the entire group simultaneously.
How to Ungroup Elements in Canva Video
Ungrouping is just as straightforward:
- Select the grouped elements: Click on the group.
- Ungroup the selection: Right-click and choose "Ungroup" from the context menu. You can also use the keyboard shortcuts
Ctrl + Shift + G(Windows) orCmd + Shift + G(Mac).
Advanced Grouping Techniques for Professional Canva Videos
While the basic grouping function is incredibly useful, understanding advanced techniques further enhances your capabilities.
Grouping and Animation
Grouping allows for seamless animation of multiple elements. Apply animations to the group, and all elements within will move in sync. This creates visually cohesive and polished effects.
Grouping and Layer Management
Grouping impacts layer management. The grouped elements behave as a single layer, simplifying the organization and navigation of your video's composition. This is invaluable for complex projects with many elements.
Troubleshooting Common Grouping Issues
Sometimes, you might encounter issues with grouping or ungrouping. Understanding potential problems and their solutions is key:
- Elements not grouping: Ensure all elements are on the same page and not locked.
- Unable to ungroup: Double-check that the selected elements are indeed a group.
Conclusion: Elevate Your Canva Video Editing with Grouping
Mastering the art of grouping and ungrouping in Canva is a game-changer for video editing. By streamlining workflows and enhancing organizational capabilities, this simple yet powerful feature unlocks significant time savings and contributes to the creation of professional-looking videos. Embrace these techniques to improve your Canva skills and create stunning videos that captivate your audience.