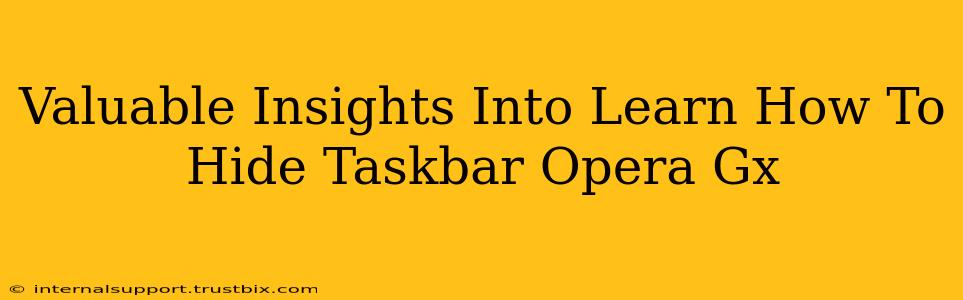Opera GX, the browser designed for gamers, offers a sleek and customizable experience. One often-requested feature is the ability to hide the taskbar, maximizing screen real estate for gaming or other demanding tasks. While Opera GX itself doesn't have a built-in setting to directly hide the Windows taskbar, there are several effective workarounds. This guide provides valuable insights into achieving a taskbar-free Opera GX experience.
Understanding the Taskbar and Its Importance
Before diving into the methods, it's important to understand the Windows taskbar's role. It's the horizontal bar typically located at the bottom of your screen, displaying open applications, the Start button, and system icons. Hiding it frees up valuable screen space, particularly beneficial for gamers who want maximum visibility within their games.
Methods to Hide the Taskbar While Using Opera GX
Here are proven techniques to effectively hide your taskbar while using Opera GX, enhancing your gaming or workflow:
1. Using the Windows Setting: The Simplest Approach
The most straightforward method is to utilize the built-in Windows setting to hide the taskbar. This affects all applications, not just Opera GX.
- Step 1: Right-click on an empty area of your taskbar.
- Step 2: Select "Taskbar settings."
- Step 3: Scroll down to "Taskbar behaviors" and toggle the "Automatically hide the taskbar in desktop mode" switch to "On."
Now, your taskbar will automatically disappear after a short period of inactivity, reappearing when you move your cursor to the bottom of the screen. This is a simple yet effective way to reclaim screen space for your Opera GX browsing sessions.
2. AutoHotkey: For Advanced Customization
For more granular control, consider using AutoHotkey, a free and open-source scripting language. AutoHotkey allows you to create custom scripts to automate tasks, including hiding and showing the taskbar based on specific triggers. While requiring some scripting knowledge, it offers unparalleled flexibility. You could, for instance, create a hotkey combination to instantly hide or show the taskbar.
3. Third-Party Taskbar Managers: Exploring Alternative Solutions
Several third-party applications offer advanced taskbar management features. These utilities often provide additional options for customizing taskbar behavior beyond what's available in the default Windows settings. Research reputable taskbar managers to explore features such as auto-hiding with customizable delay times, different animation styles, and more. Remember to download software only from trusted sources.
Optimizing Your Opera GX Experience Beyond Taskbar Hiding
While hiding the taskbar enhances screen real estate, optimizing your Opera GX settings further improves your overall browsing experience. Consider:
- Extensions: Carefully select extensions to avoid performance issues.
- Memory Management: Opera GX offers built-in tools to manage RAM usage.
- Visual Settings: Adjust Opera GX's visual settings to find a balance between aesthetics and performance.
Conclusion: Mastering Your Opera GX Workspace
Hiding the taskbar in Windows enhances the Opera GX gaming and browsing experience by maximizing screen space. Whether you opt for the simple Windows setting, the advanced customization of AutoHotkey, or explore third-party tools, choosing the right method depends on your technical skills and desired level of control. Remember to always prioritize downloading software from trusted and reputable sources. By implementing these strategies and optimizing your Opera GX settings, you can create a streamlined and efficient workspace tailored to your needs.