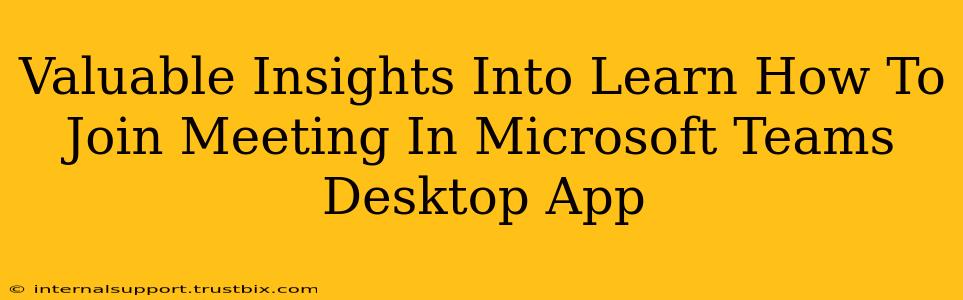Joining a Microsoft Teams meeting shouldn't be a challenge. This guide provides valuable insights and step-by-step instructions to help you effortlessly join meetings using the desktop app, boosting your productivity and collaboration.
Understanding Your Meeting Invitation
Before diving into the joining process, familiarize yourself with the crucial information contained within your meeting invitation. This usually includes:
- Meeting Link: This is the primary way to access your meeting. It's usually a long URL starting with
https://teams.microsoft.com/l/meet…. - Meeting ID: A numerical code, sometimes needed as an alternative to the meeting link.
- Join Information: This might include a dial-in number and conference ID for those who prefer joining via phone.
Joining a Microsoft Teams Meeting: A Step-by-Step Guide
Here's how to seamlessly join your Microsoft Teams meeting using the desktop application:
Method 1: Using the Meeting Link
This is the most straightforward method.
- Open the Microsoft Teams Desktop App: Ensure you have the latest version installed and running on your computer.
- Locate the Meeting Link: Find the meeting invitation in your email or calendar.
- Click the Meeting Link: Click the link in your invitation. This will automatically open the Teams app and initiate the connection process. If prompted, allow the necessary permissions.
- Join the Meeting: The meeting window will open, and you'll be able to see and interact with other participants.
Method 2: Joining from the Calendar
If you've added the meeting to your calendar, joining is even simpler.
- Open the Microsoft Teams Desktop App: Again, make sure Teams is open and updated.
- Navigate to your Calendar: Access your calendar view within the Teams app.
- Locate the Meeting: Find the meeting you want to join in your calendar.
- Click "Join": A "Join" button will be clearly displayed next to the meeting details. Click it.
- Join the Meeting: Teams will connect you to the meeting.
Method 3: Using the Meeting ID (Less Common)
This method is primarily used when you have only the Meeting ID and not the Meeting Link.
- Open the Microsoft Teams Desktop App.
- Navigate to the "Meet Now" Feature: Find this option (usually accessible from the main navigation panel).
- Select "Join a Meeting": Enter the meeting ID provided in your invitation.
- Join the Meeting: After providing the ID, click join to enter the meeting.
Troubleshooting Common Issues
- "Unable to Join Meeting": Check your internet connection. Ensure Teams is updated. If the problem persists, contact your IT support or the meeting organizer.
- Audio Issues: Adjust your microphone and speaker settings within the Teams app. Check if your microphone is muted accidentally.
- Video Issues: Make sure your webcam is properly connected and that video is enabled in the meeting settings.
Optimizing Your Microsoft Teams Experience
- Test Your Setup: Before an important meeting, test your audio and video to ensure everything functions correctly.
- Update Regularly: Keep your Microsoft Teams application updated to enjoy the latest features and bug fixes.
- Familiarize Yourself with Controls: Understand the different meeting controls, such as mute, unmute, camera on/off, chat, and screen share, to make your participation smoother.
By following these steps and troubleshooting tips, you'll master joining Microsoft Teams meetings efficiently and confidently, enabling seamless collaboration and communication. Remember, the key is to have a stable internet connection and a correctly configured Microsoft Teams Desktop App.