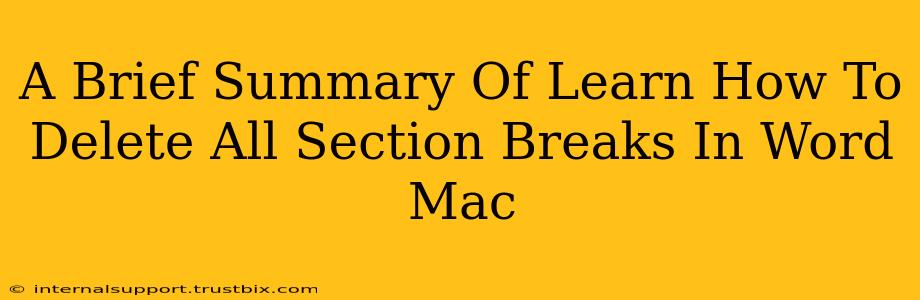Deleting all section breaks in a Microsoft Word document on your Mac might seem daunting, but it's actually quite straightforward. This quick guide will walk you through several methods, ensuring you find the one that best suits your needs and experience level. We'll cover both manual and automated approaches, helping you reclaim control of your document's formatting.
Method 1: The Manual Approach (Best for small documents or identifying specific breaks)
This method is ideal if you have a relatively short document or need to carefully review each section break before deleting it.
1. Displaying Hidden Characters: First, you need to make the section breaks visible. Go to the Home tab and click the ¶ symbol (show/hide). This reveals hidden formatting marks, including section breaks. They appear as a series of dotted lines.
2. Identifying and Deleting: Carefully scan your document. Section breaks look like this: ¶. Simply click on each section break to select it and then press the Delete key to remove it.
3. Save Your Work: After deleting all the section breaks, remember to save your changes!
Method 2: The Find and Replace Method (Best for larger documents)
For documents with numerous section breaks, the Find and Replace function is a lifesaver. This automated approach significantly reduces the time and effort involved.
1. Open the Find and Replace Dialog Box: Go to Edit > Find (or use the keyboard shortcut Cmd + F). Click the Replace button.
2. Locate the Section Break Code: In the "Find what" field, insert the following code: ^b (This represents a section break). Ensure that the "Replace with" field is left empty.
3. Replace All: Click the "Replace All" button. Word will search the entire document and remove all instances of the section break code.
4. Save Your Work: Again, remember to save your changes.
Method 3: Using Styles (Advanced Method, for maintaining consistent formatting)
If you frequently work with section breaks and want to maintain consistent formatting, using Styles might be a beneficial long-term solution. This method isn't directly about deleting section breaks, but rather preventing unnecessary ones from appearing in the first place.
By correctly applying styles and understanding their effects, you'll minimize the need to delete section breaks manually or via find and replace. This method requires a deeper understanding of Word's style functionality.
Troubleshooting Tips
- Document Doesn't Respond: If Word seems unresponsive after attempting to replace all section breaks, try closing and reopening the document.
- Unexpected Formatting Changes: In some cases, removing section breaks can cause unintended shifts in formatting. Always review your document carefully after performing either method to address any issues.
By mastering these techniques, you'll efficiently manage section breaks in your Word documents on your Mac, improving your workflow and ensuring cleaner, more organized documents. Remember to save frequently to prevent data loss!