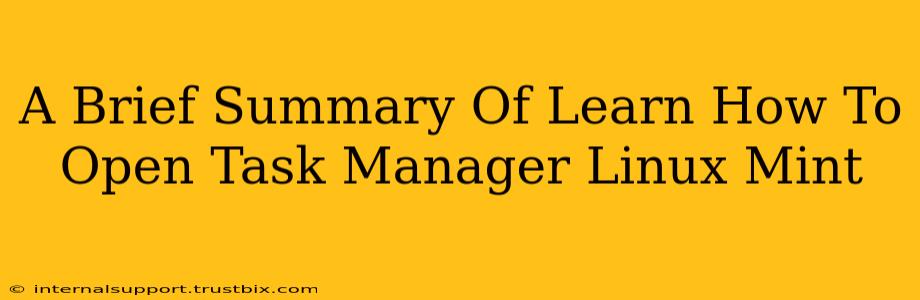Linux Mint, a popular and user-friendly Linux distribution, doesn't have a direct equivalent to the Windows Task Manager. However, several tools provide similar functionality for managing running processes, monitoring system resources, and troubleshooting performance issues. This brief summary outlines the most common methods.
Key Tools for Managing Processes in Linux Mint
Instead of a single "Task Manager," Linux Mint leverages several powerful utilities. Understanding their roles is crucial for effective system management.
1. System Monitor: Your Go-To Application
The System Monitor is the closest equivalent to Windows Task Manager. It offers a user-friendly interface displaying CPU usage, memory consumption, disk activity, and running processes. You can easily identify resource-intensive processes and terminate them if needed.
How to open it:
- Search: The easiest way is to use the application search (often a magnifying glass icon in your application menu). Type "System Monitor" and click the icon.
- Command Line (for advanced users): Open your terminal (usually by searching for "terminal") and type
gnome-system-monitorand press Enter. (Note: This command assumes you're using the default GNOME desktop environment; it might be slightly different with other desktop environments like MATE or XFCE.)
2. Top: A Powerful Command-Line Utility
For experienced users, the top command in the terminal provides a dynamic, real-time view of system processes, offering detailed information including process IDs (PIDs), CPU and memory usage, and more. It's a powerful tool for in-depth system monitoring and troubleshooting.
How to use it:
- Open your terminal.
- Type
topand press Enter. - Use the arrow keys to navigate, and press
qto quit.
3. htop: An Enhanced Version of top
htop is an interactive text-based process viewer that's often considered a more user-friendly alternative to the standard top command. It offers a more intuitive interface with features like mouse support and sorting options.
How to use it:
- You'll likely need to install it first. Open your terminal and type
sudo apt update && sudo apt install htopand press Enter. (You might need to enter your password). - Once installed, type
htopin the terminal and press Enter.
Choosing the Right Tool
For most users, the System Monitor provides a simple and intuitive way to manage processes and monitor system resources. top and htop are excellent options for users comfortable with the command line and requiring more detailed information.
Remember, always be cautious when terminating processes, as stopping essential system processes can lead to instability. Only end processes you understand, and if unsure, seek assistance from experienced Linux users or online communities.