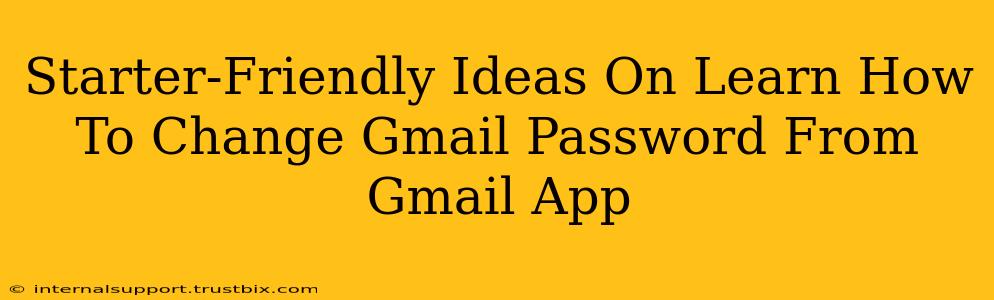Changing your Gmail password directly from the Gmail app is incredibly convenient. This guide provides a simple, step-by-step process, perfect for beginners. We'll cover the basics and address common questions, ensuring you feel confident managing your account security.
Why Change Your Gmail Password?
Before diving into the how, let's understand the why. Regularly changing your password is crucial for maintaining your online security. Here are some key reasons:
- Improved Security: A strong, unique password is your first line of defense against unauthorized access. Changing it regularly minimizes the risk of your account being compromised.
- Data Protection: Your Gmail account likely contains sensitive information. A secure password protects your emails, contacts, and other crucial data.
- Preventing Account Takeovers: Password changes reduce the vulnerability of your account to hackers and phishing attempts.
- Best Practices: It's a fundamental aspect of digital hygiene, akin to regularly updating your software or antivirus.
Step-by-Step Guide: Changing Your Gmail Password on the App
These instructions are designed for ease of use. Even if you're new to managing app settings, you'll find this process straightforward.
Step 1: Open the Gmail App
Locate and open the Gmail app on your smartphone or tablet. Make sure you're logged into the account you wish to modify.
Step 2: Access Account Settings
The exact location of settings may vary slightly depending on your app version and operating system (Android or iOS). Look for a profile picture or your email address, usually found in the upper-right corner of the screen. Tapping this will usually open your account menu.
Step 3: Navigate to "Manage Your Google Account"
Within the account menu, look for an option that says "Manage your Google Account," "Google Account," or something similar. Select it.
Step 4: Locate Security Settings
On the Google Account page, find and tap on the "Security" option. This section will house all the settings related to your account's safety.
Step 5: Find and Select "Password"
Within the Security settings, you should locate a section dedicated to your password. This is often directly labeled "Password" or something similar.
Step 6: Enter Your Current and New Passwords
You'll be prompted to enter your current password for verification. Then, enter your new password twice for confirmation. Ensure your new password meets Google's requirements, including length and complexity. Remember to choose a strong password that is unique and difficult to guess!
Step 7: Save Changes
Once you've entered and confirmed your new password, tap the "Save" or "Update" button. Your Gmail password will now be changed.
Tips for Creating a Strong Password
- Length: Aim for at least 12 characters.
- Complexity: Include uppercase and lowercase letters, numbers, and symbols.
- Uniqueness: Avoid using the same password for multiple accounts.
- Password Manager: Consider using a reputable password manager to help generate and store complex passwords securely.
Troubleshooting Common Issues
If you encounter any problems, such as an incorrect password message or difficulty locating the settings, try these steps:
- Check your internet connection: Ensure you have a stable internet connection.
- App Updates: Update your Gmail app to the latest version.
- Restart your device: A simple restart can often resolve minor software glitches.
- Google Support: If problems persist, visit Google's support website for further assistance.
By following these steps, you can confidently change your Gmail password from the app and enhance your online security. Remember, regular password changes are vital for maintaining a secure online experience.