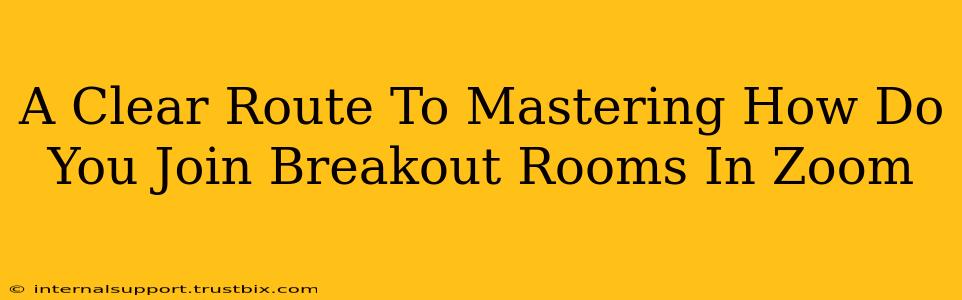Navigating the digital world of video conferencing often involves mastering various tools and features. One such feature that can sometimes cause confusion, especially for newcomers, is Zoom's Breakout Rooms. This comprehensive guide will provide a clear and concise route to mastering how to join Breakout Rooms in Zoom, ensuring you're a pro in no time.
Understanding Zoom Breakout Rooms
Before diving into the mechanics, let's understand the purpose of Breakout Rooms. Essentially, they allow a meeting host to divide participants into smaller, separate groups for discussions, collaborative work, or smaller, more focused interactions. This is incredibly useful for brainstorming sessions, group projects, or even just facilitating more intimate conversations within a larger meeting.
How to Join Breakout Rooms in Zoom: A Step-by-Step Guide
The process is straightforward, but understanding each step ensures a smooth experience. Here's a detailed guide:
1. The Host's Action: It all starts with the host. The host initiates the Breakout Rooms feature. They'll specify the number of rooms, how participants are assigned (automatically or manually), and whether to allow participants to return to the main session.
2. The Notification: Once the host opens the Breakout Rooms, you'll receive a notification on your Zoom screen. This notification will typically indicate that Breakout Rooms are open and invite you to join one.
3. Selecting Your Room: You'll see a list of available Breakout Rooms. If the host assigned you automatically, your room will be pre-selected. If the assignment is manual, you might have the option to choose.
4. Joining the Room: Click the "Join" button to enter your assigned Breakout Room. You'll be moved to a separate virtual room with only the other participants assigned to your group.
5. Collaborating and Discussing: This is where the magic happens! Use this time to collaborate with your group members on the tasks or discussions assigned by the host.
6. Returning to the Main Session: Once your group discussion is complete, you can return to the main session by clicking the "Return to Main Session" button, usually located at the bottom of your screen. The host may also set a timer for the breakout rooms, automatically returning everyone to the main session when time is up.
Troubleshooting Common Issues
Even with a clear understanding, some hiccups might occur. Here are some common issues and their solutions:
- Can't See the Breakout Room Notification: Ensure your Zoom app is up-to-date and that you're not experiencing any connectivity issues.
- Unable to Join a Room: Check your internet connection and restart your Zoom application. If the problem persists, contact your meeting host.
- Lost Connection to the Breakout Room: Check your internet connection. Reconnecting should automatically place you back in the room. If not, rejoin the main session and then re-enter the Breakout Room.
Mastering Zoom Breakout Rooms: Tips and Tricks
Becoming truly proficient involves going beyond the basics. Here are some tips to elevate your Breakout Room experience:
- Utilize the Chat Function: The chat function within Breakout Rooms is perfect for quick questions, sharing links, or brainstorming ideas.
- Screen Sharing: In many cases, screen sharing is enabled within Breakout Rooms, allowing group members to collaborate on documents or presentations.
- Pre-Meeting Preparation: If possible, prepare any materials you'll need for your breakout session beforehand to maximize efficiency.
- Active Participation: Engage actively in the discussion and contribute your ideas.
By following this comprehensive guide, you'll confidently navigate the world of Zoom Breakout Rooms and effectively participate in group discussions and collaborative projects. Remember, practice makes perfect! The more you use the feature, the more comfortable you’ll become.