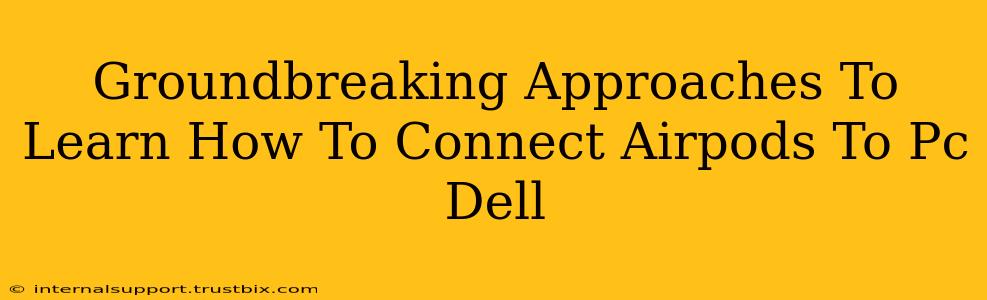Connecting your AirPods to your Dell PC might seem straightforward, but achieving a seamless, high-quality audio experience requires understanding a few key approaches. This guide explores groundbreaking methods to ensure a smooth connection every time, maximizing your audio potential. We'll cover troubleshooting common issues and optimizing your setup for the best possible sound.
Beyond the Basics: Advanced AirPods & Dell PC Pairing Techniques
Forget the generic instructions! Let's dive into techniques that go beyond the standard Bluetooth pairing process. These methods address common connectivity problems and enhance your audio experience.
1. Utilizing the Dell SupportAssist Application:
Many Dell PCs come pre-installed with SupportAssist, a powerful troubleshooting and diagnostic tool. Before resorting to manual Bluetooth pairing, try using SupportAssist. It can often identify and resolve underlying Bluetooth connectivity issues that might prevent your AirPods from connecting properly. This proactive approach can save you significant time and frustration. SupportAssist often detects and fixes driver problems, a common culprit in Bluetooth connectivity issues.
2. Mastering Bluetooth Settings on Your Dell PC:
Your Dell PC's Bluetooth settings are crucial. Ensure Bluetooth is enabled and discoverable. Furthermore, check for any existing paired devices that might be interfering with the connection. Removing unnecessary paired devices can significantly improve pairing speed and reliability.
Consider these advanced settings within your Bluetooth menu:
- "Allow Bluetooth devices to connect to this PC": This option must be enabled for AirPods connectivity.
- "High-Performance Audio (Hands-Free): Selecting this option prioritizes audio quality over power consumption.
3. The Power of Device Manager:
The Device Manager offers fine-grained control over your PC's hardware. If you are experiencing connectivity problems despite following the above steps, access the Device Manager:
- Search for "Device Manager" in the Windows search bar.
- Expand the "Bluetooth" section.
- Look for your AirPods, right-click, and select "Properties."
- Check for any driver issues or errors. If problems exist, you might need to update or reinstall the Bluetooth driver. Outdated or corrupted drivers are often the hidden reason behind connectivity frustrations.
4. Troubleshooting Connection Glitches:
Even with proper pairing, you might face intermittent connectivity problems. Here are some troubleshooting techniques:
- Restart Your Dell PC: A simple restart can resolve temporary software glitches.
- Check AirPods Battery Life: Low battery can interrupt the connection.
- Proximity Matters: Ensure your AirPods are within range of your Dell PC's Bluetooth adapter.
- Bluetooth Interference: Other electronic devices can interfere with the Bluetooth signal. Try moving away from Wi-Fi routers or other Bluetooth-enabled devices.
Optimizing Your Audio Experience
Once connected, optimize your audio:
- Sound Settings: Access your PC's sound settings to adjust the volume balance, equalizer, and audio output device. Selecting your AirPods as the default audio device is paramount.
- Codec Selection (if applicable): Explore advanced audio settings to select a suitable codec for optimal sound quality and low latency (depending on your AirPods model and Dell PC capabilities). Experiment to find what sounds best to you.
By implementing these advanced techniques and troubleshooting strategies, you can ensure a rock-solid connection between your AirPods and your Dell PC, unlocking a superior audio experience for work, play, and everything in between. Remember, consistent troubleshooting and optimization will keep your audio running smoothly!