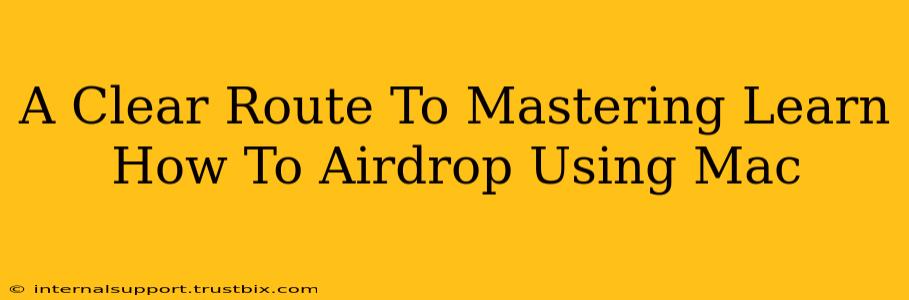AirDrop, Apple's ingenious file-sharing technology, makes transferring files between Apple devices a breeze. But for those new to the Mac ecosystem, or even seasoned users who haven't fully explored its capabilities, mastering AirDrop can seem daunting. This comprehensive guide will walk you through every step, ensuring you become an AirDrop pro in no time.
Understanding AirDrop Fundamentals: What is it and How Does it Work?
AirDrop uses Bluetooth and Wi-Fi to create a peer-to-peer connection between your Apple devices. This means no internet connection is required for file transfers, making it incredibly convenient for sharing photos, videos, documents, and more, directly with nearby devices. Simplicity is key: AirDrop operates on the principle of proximity and ease of use.
Key Advantages of Using AirDrop:
- Speed: AirDrop transfers files significantly faster than email or cloud services, especially for larger files.
- Security: Your files are transferred securely within your personal network.
- Convenience: No need for complex setups or internet access. It's inherently user-friendly.
- Compatibility: Works seamlessly with Macs, iPhones, iPads, and iPod touches.
Setting Up AirDrop on Your Mac: A Step-by-Step Guide
Before you can start sharing files, you need to ensure AirDrop is enabled on your Mac. Here’s how:
- Open Finder: Click the Finder icon in your Dock (it looks like a smiling blue face).
- Access AirDrop: Go to "Go" in the menu bar, then select "AirDrop."
- Choose your Sharing Options: You'll see three options:
- "No one": AirDrop is completely disabled.
- "Contacts Only": You can only share files with people in your Contacts list. This is the recommended setting for privacy.
- "Everyone": Anyone within range can send you files. Use this option with caution.
Sending Files via AirDrop: A Practical Tutorial
Once AirDrop is enabled, sending files is incredibly straightforward:
- Locate the File: Find the file (or files) you want to share in Finder.
- Select and Drag: Select the file(s) and drag them to the AirDrop icon in Finder. Alternatively, you can right-click and select "Share" > "AirDrop."
- Choose Recipient: A window will appear showing nearby Apple devices. Select the recipient device.
- Accept the Transfer: The recipient needs to accept the transfer on their device. This adds an extra layer of security.
Troubleshooting Common AirDrop Issues: Solutions for Seamless Sharing
Even with its simplicity, AirDrop can sometimes encounter minor hiccups. Here are some common issues and their solutions:
- Device not showing up: Ensure both devices have Wi-Fi and Bluetooth enabled, and that AirDrop is set to "Contacts Only" or "Everyone." Check for software updates on both devices.
- Transfer fails: Try restarting both devices. Ensure there isn't any significant interference from other Bluetooth or Wi-Fi networks.
- Slow transfer speeds: A crowded Wi-Fi network or distance between devices can impact transfer speed.
Advanced AirDrop Techniques: Unlocking Hidden Potential
AirDrop isn't just about basic file sharing. Here are a few advanced tips to get more from this powerful feature:
- Sharing with Multiple Devices: You can simultaneously send the same file to multiple devices.
- Sharing Larger Files: AirDrop handles large files efficiently, but patience is key for exceptionally large files.
- Sharing to iCloud: AirDrop can't directly send files to iCloud, but you can share a file with another device that is already logged into your iCloud account.
By following these steps and tips, you'll be able to confidently and efficiently use AirDrop on your Mac, maximizing its benefits for quick and easy file transfers. Remember to prioritize your privacy by keeping AirDrop set to "Contacts Only" unless absolutely necessary. Happy sharing!