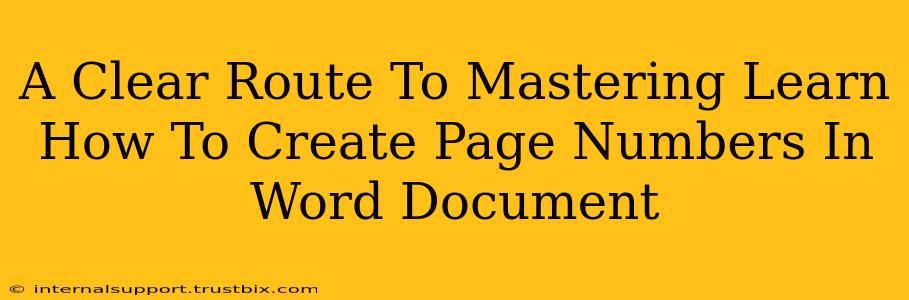Are you tired of manually numbering pages in your Word documents? This comprehensive guide will walk you through several methods for seamlessly adding page numbers, ensuring your documents look professional and polished. We'll cover everything from basic insertion to advanced customization options. Let's dive in and conquer those page numbers!
The Quickest Way: Inserting Page Numbers in a Few Clicks
For those needing a rapid solution, this is the method for you. This approach works perfectly for standard page numbering needs.
Steps:
- Navigate to the "Insert" Tab: Locate this tab at the top of your Word window.
- Select "Page Number": Within the "Header & Footer" group, you'll find this option.
- Choose Your Position: A dropdown menu appears, allowing you to select the page number's placement: top or bottom margins, and aligning it to the left, center, or right. Word automatically handles the numbering for you.
- Format Your Numbers (Optional): After inserting the page numbers, you can further customize their appearance using the available formatting options.
Advanced Page Numbering Techniques: Beyond the Basics
Need more control over your page numbers? Let's explore more advanced techniques to truly master page numbering in Word.
Starting Page Numbers from a Specific Number:
Sometimes, you might need to start your page numbering from a number other than "1." Perhaps you're adding page numbers to a document that already has a title page or cover page.
Steps:
- Insert Page Numbers as Usual: Follow the steps above to insert page numbers initially.
- Edit the First Page Number: Double-click the first page number. This opens the header and footer editing mode.
- Type or Manually Change: Manually change the number to your desired starting point. Word will automatically increment the numbers from there.
Different Page Numbers for Different Sections:
For longer documents with different sections (e.g., table of contents, chapters), you might need different page number styles. Word makes this surprisingly easy.
Steps:
- Insert Section Breaks: Divide your document into sections where you want different page number styles using the "Breaks" option in the "Layout" tab. Experiment with different break types ("Next Page," "Even Page," "Odd Page") to control how sections start.
- Edit Page Numbering in Each Section: Go to each section and repeat steps from the previous method. Customize your page numbers according to your needs. You can reset to "1" for each new section or continue the numbering sequence from the previous section. This allows for unique page number styles for each section of your document.
Adding Roman Numerals or Letters:
Need something other than standard Arabic numerals? You've got options.
Steps:
- Insert Page Numbers: Follow the initial steps to add page numbers.
- Format Your Numbers: Double-click the page number, then use the "Page Number" options in the header and footer tools to select different number formats, including Roman numerals (i, ii, iii…) or letters (a, b, c…).
Removing Page Numbers from Specific Pages:
Sometimes you might not want page numbers on every page. Word allows for this level of precision.
Steps:
- Double Click The Header/Footer: This allows for direct editing of the header and footer area of your document.
- Uncheck "Link to Previous": Locate this option in the header/footer tools. This unlinks the header/footer from the previous page, allowing you to independently edit the current page's header/footer.
- Delete Page Number: Delete the page number only on the selected pages and it will not affect the rest of your document's page numbering.
Troubleshooting and Tips for Success
- Page Numbering Issues: If you encounter problems with your page numbers, ensure "Link to Previous" is correctly managed, and that section breaks are correctly placed. Restarting Word sometimes resolves minor glitches.
- Header and Footer Navigation: Become familiar with the header and footer tools. Mastering them unlocks a world of document customization beyond just page numbers.
- Page Number Styles: Experiment with different font styles, sizes, and colors to find what best complements your document.
- Print Preview: Always check your page numbers in print preview mode before printing or sending your document.
By following these steps, you will be well-equipped to tackle even the most challenging page numbering scenarios. Remember, practice makes perfect, so try out the different options and techniques. Now you're ready to effortlessly create professional-looking documents with beautifully numbered pages!