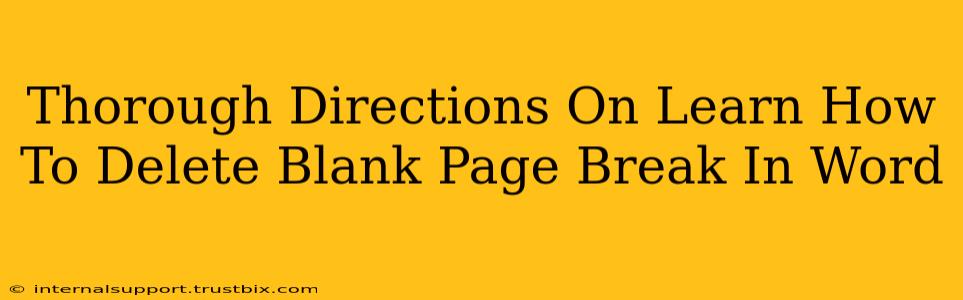Frustrated with those pesky blank pages in your Word document? They're unsightly, disrupt the flow, and can drive even the most patient writer crazy. This guide provides thorough directions on how to effectively delete blank page breaks in Microsoft Word, covering various scenarios and troubleshooting tips.
Understanding the Culprit: Why Blank Pages Appear
Before diving into solutions, let's understand why blank pages appear. The most common culprits are:
- Accidental Page Breaks: Sometimes, you might accidentally insert a page break while editing.
- Hidden Formatting: Invisible characters like extra paragraph marks or section breaks can create the illusion of a blank page.
- Table or Object Placement: A table extending beyond a page, or an object positioned incorrectly, can force a page break.
- Styles and Templates: Pre-set styles or templates might contain hidden page breaks.
Methods to Delete Blank Page Breaks in Word
Here are several effective methods to tackle those unwanted blank pages, progressing from the simplest to more advanced techniques:
1. The Simple Delete Key Approach
This is often the easiest and fastest way to remove a blank page:
- Locate the Blank Page: Scroll through your document until you find the offending blank page.
- Place the Cursor: Position your cursor at the very top of the blank page.
- Press Delete: Repeatedly press the Delete key. This will remove any hidden characters or page breaks causing the blank page.
Important Note: If the blank page persists, it might indicate a more complex issue requiring the methods below.
2. Show/Hide Formatting Marks
Word's "Show/Hide" feature reveals hidden characters like paragraph marks (¶) and page breaks. This helps you visually identify and delete the source of the blank page:
- Activate Show/Hide: Click the Show/Hide button (¶) on the Home tab. This will display hidden formatting characters.
- Identify the Culprit: Examine the blank page. You'll likely see a page break symbol or extra paragraph marks.
- Delete the Characters: Select and delete the page break symbol or extra paragraph marks.
This method is particularly effective in dealing with extra paragraph marks or other subtle formatting issues causing the blank pages.
3. Tackling Stubborn Page Breaks: Section Breaks
Section breaks can be more difficult to detect. They often create blank pages when incorrectly inserted.
- Show/Hide (Again): Ensure the Show/Hide button is activated (as explained above).
- Identify Section Breaks: Look for the section break symbols (different from regular page breaks).
- Delete or Modify: If a section break is causing the blank page, either delete it or explore modifying its properties within the Page Layout tab.
4. Dealing with Tables and Objects
Sometimes, a table or object extending beyond a page margin can force an unwanted page break.
- Resize or Reposition: Try resizing the table or object to fit within the page limits.
- Break Across Pages: If necessary, use Word's table properties to allow the table to break across pages.
5. Template Troubles
If you're using a template, the blank page might be inherent in the template's design.
- Create a New Document: Start with a fresh, blank document to rule out template issues.
- Transfer Content: Manually copy and paste your content into the new document.
Preventing Future Blank Page Problems
To avoid future frustration:
- Save Frequently: Regularly save your work to prevent losing significant progress.
- Avoid Excessive Paragraph Breaks: Use the Enter key sparingly.
- Review Formatting: Periodically review your document's formatting to identify and correct any hidden issues.
By following these thorough directions, you'll become proficient in eliminating those annoying blank pages and maintaining a clean, professional document. Remember to experiment with different methods; the solution will depend on the specific cause of your blank pages in Word.