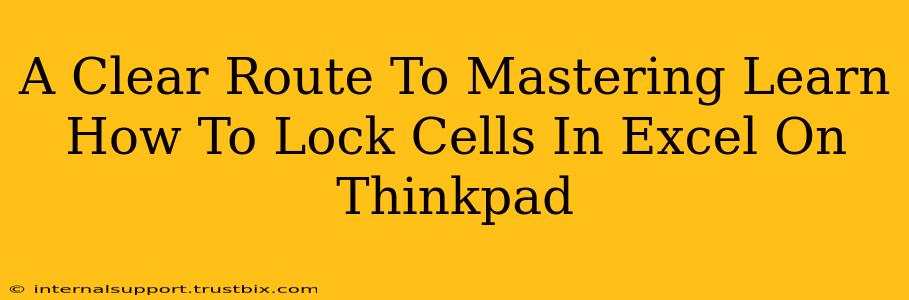So, you're working on a spreadsheet on your trusty ThinkPad, and you need to protect certain cells from accidental changes. Locking cells in Excel is crucial for maintaining data integrity and preventing errors, especially when collaborating or sharing your work. This guide will provide a clear, step-by-step process to master this essential Excel skill, specifically tailored for ThinkPad users (though applicable to any system!).
Understanding Cell Protection in Excel
Before diving into the how-to, let's clarify what cell protection actually does. Locking a cell doesn't magically prevent all changes. It only prevents modifications when the worksheet is protected. Think of it as a lock on a door – it's useless unless the door (worksheet) is also secured.
Key takeaway: Locking cells and protecting the worksheet are two distinct but interconnected steps.
What can't be changed when a cell is locked and the sheet is protected?
- Data entry: You can't type new data into a locked cell.
- Formula editing: You can't alter formulas within locked cells.
- Formatting changes: Most formatting adjustments (font, color, etc.) are blocked.
What can still be changed in a locked cell even with sheet protection?
- Cells unlocked before protection: If you forget to lock a cell before protecting the sheet, it remains editable.
- Protected sheet with unlocked cells: If you protect the sheet with certain cells intentionally left unlocked, those will remain modifiable.
Step-by-Step Guide: Locking Cells on Your ThinkPad (using Excel)
Let's get to the practical part. Follow these steps meticulously to effectively lock cells in your Excel spreadsheet on your ThinkPad:
1. Select the Cells to Lock:
Click and drag your mouse to select all the cells you want to protect.
2. Lock the Cells:
- Go to the Home tab.
- Find the Format section.
- Click on Format Cells... (It might be under a small arrow if your ribbon is compact)
- In the Protection tab, check the box next to Locked.
- Click OK.
Important Note: By default, all cells are locked in a new Excel worksheet. This step simply maintains that locked status for the cells you've selected. Unprotected cells need to be explicitly unlocked.
3. Protect the Worksheet:
- Go to the Review tab.
- Click Protect Sheet.
- The Protect Sheet dialog box appears.
- You can optionally set a password here to further enhance security (remember this password!).
- Choose the allowed editing options (e.g., selecting locked cells, formatting cells, inserting rows/columns, etc.). Be mindful of your needs. Too many allowed edits defeat the purpose of protection!
- Click OK.
Troubleshooting Common Issues
- Cells still editable after protection: Double-check step 2. Ensure the cells were indeed locked before protecting the worksheet.
- Forgotten Password: If you've forgotten your password, there's no easy recovery. You might need to create a new worksheet.
- Unexpected Behavior: Sometimes, add-ins or macros can interfere. Try disabling them temporarily to see if it resolves the issue.
Mastering Cell Protection: Advanced Techniques
- Conditional Formatting & Protection: Combine cell locking with conditional formatting to dynamically protect or unlock cells based on specific criteria.
- VBA for Complex Protection: For very advanced scenarios (e.g., complex rules for cell locking), Visual Basic for Applications (VBA) offers powerful scripting capabilities. This requires programming knowledge.
By following these steps, you'll effectively lock cells in your Excel spreadsheets on your ThinkPad, ensuring data integrity and simplifying collaboration. Remember to always prioritize protecting your worksheet after locking the cells for complete protection. Mastering this skill is a significant step towards efficient spreadsheet management!