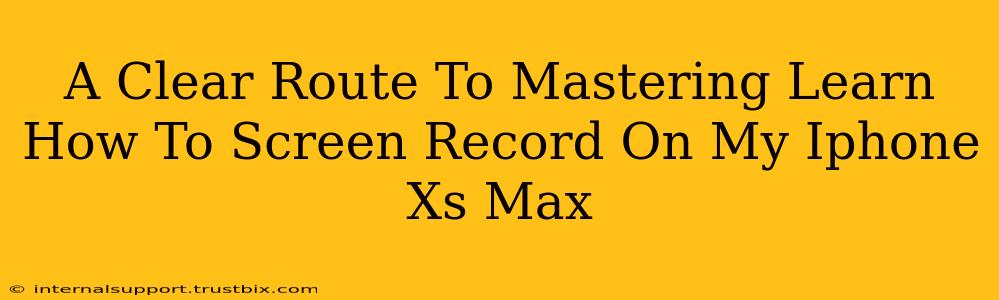Want to record your iPhone XS Max screen effortlessly? This guide provides a straightforward path to mastering screen recording, covering everything from basic techniques to advanced tips and tricks. Whether you're capturing gameplay, creating tutorials, or demonstrating app features, this comprehensive guide will have you recording in no time!
Understanding Your iPhone XS Max Screen Recording Capabilities
Before diving in, let's clarify what your iPhone XS Max can do. This powerful device allows you to capture high-quality screen recordings, including audio. This means you can create videos showcasing your apps in action, recording gameplay with accompanying commentary, or even making engaging tutorials for others.
Key Features of iPhone XS Max Screen Recording:
- High-Quality Video: Capture crisp, clear recordings of your screen activity.
- Audio Inclusion: Record your voice or any other audio playing alongside the screen recording. Perfect for tutorials or gameplay commentary!
- Easy Sharing: Share your recordings directly from your phone via messaging apps, email, or social media.
The Simple Method: Using the Control Center
The most common and accessible way to screen record on your iPhone XS Max is through the Control Center. This method requires no additional apps or downloads.
Steps to Screen Record via Control Center:
- Access Control Center: Swipe down from the top-right corner of your screen (if you have an iPhone with Face ID) to open Control Center. If you have a Home button, swipe up from the bottom.
- Customize Control Center (If Necessary): If you don't see the screen recording button, you'll need to add it. Go to Settings > Control Center > Customize Controls and tap the green "+" button next to "Screen Recording."
- Start Recording: Locate the screen recording button (it looks like a circle with a filled-in circle inside) in your Control Center and tap it to begin recording. You'll see a red bar at the top of your screen indicating that recording is in progress.
- Stop Recording: To stop recording, tap the red bar at the top of the screen, then tap "Stop." Your recording will be saved to your Photos app.
Advanced Techniques: Taking Your Screen Recordings to the Next Level
Once you've mastered the basics, let's explore some advanced techniques to enhance your screen recordings:
1. Including Microphone Audio:
Want to narrate your screen recordings? Before starting your screen recording, long-press the screen recording button in Control Center. This will give you the option to include microphone audio.
2. Adjusting Recording Settings:
While you can't adjust recording settings during a recording, you can indirectly affect quality. Ensure your iPhone has ample storage space and that you are recording in a well-lit area to avoid poor video quality.
3. Editing Your Screen Recordings:
After recording, you can edit your videos using built-in iOS editing tools or third-party apps (like iMovie, for example). This allows you to trim unwanted sections, add text overlays, and more.
Troubleshooting Common Issues
Encountering problems with screen recording? Here are some solutions:
- Button Missing from Control Center: Double-check that you've added the screen recording button in your Control Center settings.
- Recording Stops Unexpectedly: This could be due to insufficient storage space. Free up some space on your iPhone.
- No Audio: Ensure you've enabled microphone audio before starting your recording.
Conclusion: Become a Screen Recording Pro!
By following this guide, you’ve unlocked the power of screen recording on your iPhone XS Max. Experiment with the tips and techniques provided to create high-quality, engaging recordings for any purpose. With a little practice, you'll become a screen recording pro in no time! Remember to share your creations – we’d love to see what you make!