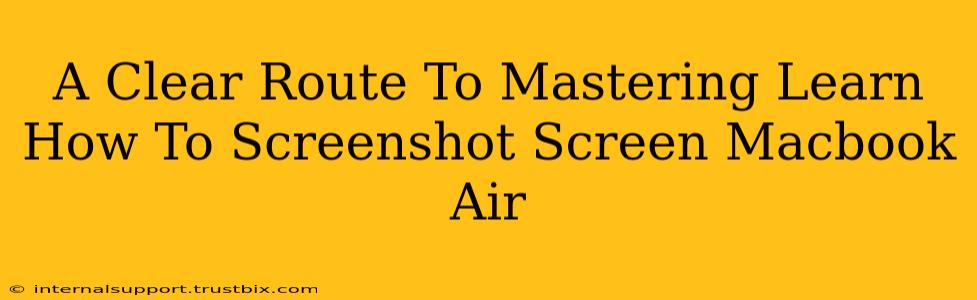Taking screenshots is a fundamental computer skill, and mastering it on your MacBook Air is surprisingly easy. This guide provides a clear, step-by-step approach, covering all the essential methods and ensuring you become a screenshot pro in no time. We'll cover everything from basic screenshots to more advanced techniques, optimizing your workflow and maximizing your productivity.
Mastering the Basics: Screenshot Shortcuts on Your MacBook Air
The quickest way to capture what's on your screen is using keyboard shortcuts. Here are the essential ones:
Taking a Screenshot of Your Entire Screen:
- The Shortcut:
Shift+Command+3
This simple combination captures everything currently visible on your MacBook Air's display and saves it as a file on your desktop. It's the most common and frequently used method.
Capturing a Specific Section of Your Screen:
- The Shortcut:
Shift+Command+4
Pressing this sequence lets you select a specific area of your screen with your cursor. Drag your cursor to highlight the desired region; releasing the mouse button saves the screenshot to your desktop. This allows for precise screenshots of specific windows, applications, or parts of web pages.
Grabbing a Screenshot of a Single Window:
- The Shortcut:
Shift+Command+4then press theSpacebar
This is a fantastic time-saver! After pressing Shift + Command + 4, hitting the Spacebar will change your cursor to a camera icon. Now, simply click on the window you want to capture – the screenshot of only that window will be saved automatically to your desktop.
Beyond the Basics: Advanced Screenshot Techniques
While the above shortcuts cover the most common scenarios, your MacBook Air offers even more sophisticated screenshot options:
Saving Screenshots Directly to a Specific Location:
While screenshots default to your desktop, you can customize this. After taking a screenshot using any of the methods above, immediately press the Control key and click on the image preview that appears in the corner of your screen. From there, you can choose a new location to save the file.
Using Screenshot with QuickTime Player for Video Recording:
Did you know you can use QuickTime Player to capture video recordings of your screen? This is perfect for creating tutorials, demos, or recording gameplay. This goes beyond basic screenshots but falls under the umbrella of screen capture.
- Open QuickTime Player: Find it in your Applications folder.
- Choose "New Screen Recording": This option appears within the File menu. You can specify the area of the screen to record and whether to include audio.
- Start and Stop Recording: Click the record button to start; click the stop button (or press
Command+Control+Esc) to finish. Your recording will be saved as a file.
Optimizing Your Screenshot Workflow
Mastering screenshots is about more than just the shortcuts. Think about your workflow:
- Hot Corners: Customize your hot corners in System Preferences (Displays > Hot Corners) to quickly access the Screenshot tool, for even faster access. This levels up your efficiency.
- Naming Conventions: Create a system for naming your screenshots, keeping your files organized. Date and a brief description can be helpful.
- Image Editing: Don't forget that you can easily edit your screenshots using Preview (the default image viewer) or more advanced software like Pixelmator or Photoshop.
By implementing these techniques and understanding the nuances of each method, you'll dramatically enhance your ability to capture and share information from your MacBook Air. Remember, practice makes perfect, so experiment with these methods until they become second nature. You'll soon find yourself effortlessly creating and sharing precisely the screenshots you need.