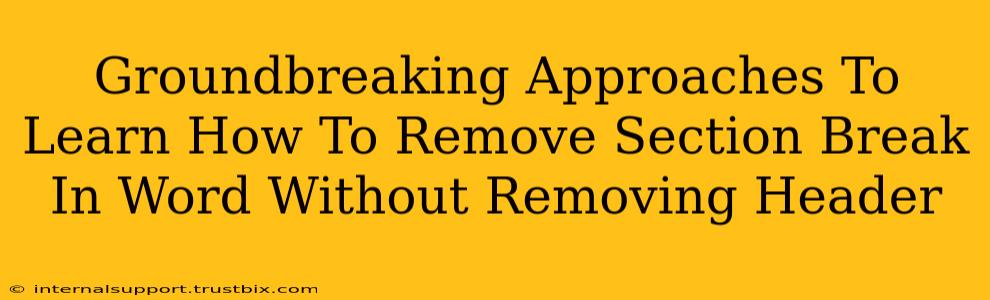Removing section breaks in Microsoft Word can be tricky, especially when you need to preserve your headers and footers. A simple delete often leads to unintended consequences, wiping out crucial formatting elements. This guide explores groundbreaking methods to conquer this common Word processing challenge, ensuring your headers remain intact while eliminating unwanted section breaks.
Understanding Section Breaks: The Root of the Problem
Before diving into solutions, it's crucial to understand why section breaks are problematic. Section breaks control how different parts of your document behave. They dictate things like:
- Header & Footer Changes: Different sections can have different headers and footers. This is where the complication arises when removing section breaks.
- Page Orientation: You can switch between portrait and landscape within the same document using section breaks.
- Column Layout: Section breaks allow different column layouts within a single document.
Removing a section break without the proper technique often merges sections, resulting in unwanted header and footer changes.
Method 1: The Visual Inspection & Manual Deletion
This method requires meticulous attention to detail. It is best suited for documents with a relatively small number of sections.
Steps:
- Navigate to the Section Break: Carefully review your document, looking for any visual cues of section breaks. Sometimes, a subtle line or change in formatting marks the section break's location.
- Select the Section Break: Click immediately before the section break. Don't select any text after the break, or you risk losing content.
- Delete the Break: Press the "Delete" key. If the section break is at the beginning of a page, you might need to use the "Backspace" key.
Important Note: This method only works if the section break is easily visible and doesn't have complicated formatting attached.
Method 2: The "Show/Hide" Paragraph Marks Trick
This method leverages Word's hidden formatting marks to make section breaks more visible.
Steps:
- Show Paragraph Marks: In the "Home" tab, click the "Show/Hide" button (¶). This will display all hidden formatting characters, including section breaks. Section breaks will appear as double lines.
- Identify and Delete: Locate the section break you want to remove. Ensure you have placed the cursor immediately before the section break.
- Delete: Press the "Delete" or "Backspace" key, depending on the location of the section break.
This method enhances visibility, making it easier to precisely target the section break for deletion.
Method 3: Advanced Find and Replace (For Multiple Section Breaks)
If you have numerous section breaks to remove, the "Find and Replace" function offers a more efficient solution.
Steps:
- Access Find and Replace: Press "Ctrl + H" (or "Cmd + H" on Mac).
- Find What: In the "Find what" field, enter "^b" (this is the code for a section break).
- Replace With: Leave the "Replace with" field blank.
- Replace All: Click "Replace All".
Caution: This method removes all section breaks in the document. Use this approach cautiously and back up your file beforehand.
Method 4: The "Next Section" Break Approach (If you only want to remove one specific break)
This method is for the more experienced Word users.
Steps:
- Place cursor after the section break you want to remove.
- Go to the "Layout" tab.
- Click on "Breaks".
- Select "Next Section".
This method essentially replaces the existing break with a new one that doesn't cause the issues you are facing. Be sure that you place your cursor after the section break to remove; it may not work otherwise.
Preventing Future Section Break Headaches
Proactive measures can significantly reduce future section break problems:
- Mindful Formatting: Avoid using section breaks unnecessarily. Explore alternative formatting options when possible.
- Templates: Use pre-designed templates when starting a new document. This can minimize the use of section breaks.
By mastering these techniques, you can efficiently remove section breaks in Word while maintaining your headers and footers, ensuring a seamless and professional document. Remember to always save a backup copy of your document before making significant changes.