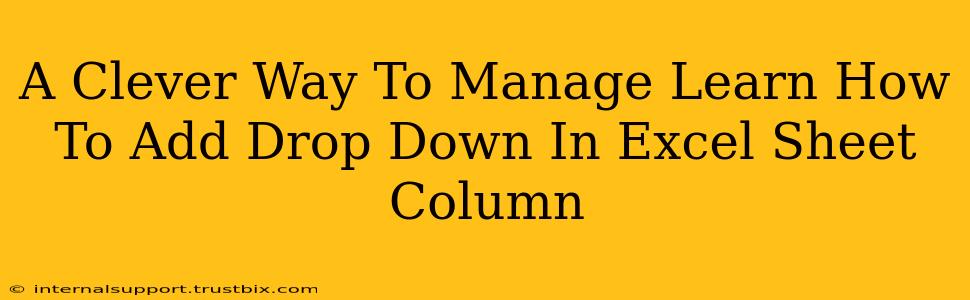Adding drop-down lists to your Excel spreadsheet columns is a fantastic way to improve data entry efficiency, maintain consistency, and reduce errors. This guide provides a clever method, ensuring you master this valuable Excel skill. We'll explore the process step-by-step, highlighting best practices for optimal results.
Why Use Drop-Downs in Excel Columns?
Before diving into the how, let's understand the why. Drop-downs offer several significant advantages:
- Data Validation: Prevent incorrect data entry. Only pre-defined options are allowed, eliminating typos and inconsistencies.
- Efficiency: Speed up data entry. Users select from a list instead of typing, saving time and effort.
- Consistency: Ensure uniformity in data. Everyone uses the same terminology and formatting.
- Reduced Errors: Minimize human error by restricting input to approved choices. This is especially important for large datasets.
- Improved Data Analysis: Consistent data leads to more accurate and reliable analysis results.
Step-by-Step Guide: Adding Drop-Downs to Excel Columns
Here's how to add those handy drop-downs:
1. Prepare Your Data List
First, create a list of the allowed options for your drop-down. This list can be:
- On a separate sheet: A good practice for organization, especially with many options.
- In the same sheet: Convenient for smaller lists. Just ensure it's clearly labeled and won't be overwritten.
Example: Let's say you're tracking project status. Your list might be: "Not Started," "In Progress," "Completed," "Delayed."
2. Select the Column for the Drop-Down
Click on the column header (the letter at the top) where you want to add the drop-down. This selects the entire column.
3. Access Data Validation
Go to the Data tab on the Excel ribbon. Click on Data Validation.
4. Configure the Drop-Down
In the Data Validation dialog box:
-
Settings: Under Allow, choose List.
-
Source: This is crucial. Here, you'll specify the range containing your list of options. You can:
- Type the range directly: e.g.,
=Sheet2!$A$1:$A$4(if your list is in cells A1 to A4 on Sheet2). Remember to use absolute references ($A$1, etc.) to prevent the range from shifting when you copy the drop-down to other cells. - Select the range: Click in the Source box and then select your list of options on the sheet.
- Type the range directly: e.g.,
-
Input Message (Optional): Add a helpful message that appears when a user selects the cell.
-
Error Alert (Optional): Set up an alert that appears if a user tries to enter invalid data.
5. Apply the Drop-Down
Click OK. Now, each cell in your selected column will have a drop-down menu with your pre-defined options.
Tips and Tricks for Excel Drop-Down Mastery
- Dynamic Drop-downs: For advanced users, explore how to create drop-downs that change based on selections in other cells (data-dependent drop-downs). This is achieved using formulas within the Source field.
- Named Ranges: Make your formulas cleaner and easier to understand by assigning names to your data ranges.
- Data Consolidation: If you are working with data from multiple sources, use Excel's data consolidation tools to create a master list for your drop-downs.
Conclusion: Level Up Your Excel Skills
Mastering Excel's drop-down feature is a significant step toward more efficient and accurate data management. By following these steps and employing the provided tips, you can streamline your workflow and elevate your spreadsheet skills to a new level. Remember to practice and explore the possibilities; the more you use this feature, the more proficient you'll become!