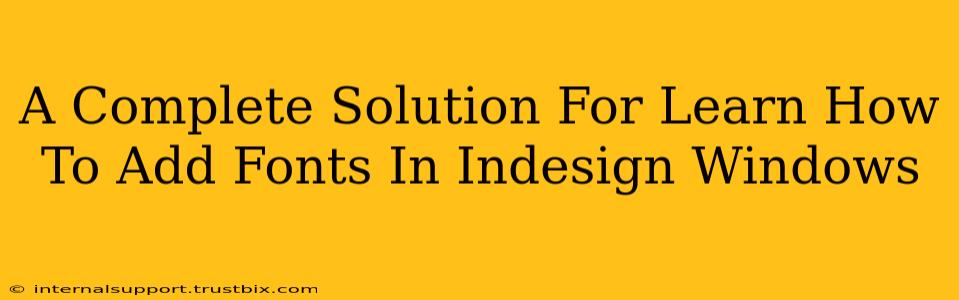Adding new fonts to your InDesign project on Windows can dramatically enhance your designs. This comprehensive guide will walk you to through the entire process, ensuring you can seamlessly integrate your favorite typefaces into your creative workflow. We'll cover everything from finding and downloading fonts to troubleshooting potential issues.
Finding the Perfect Fonts
Before diving into the installation process, let's talk about where to find high-quality fonts. There are many amazing resources available, both free and paid:
-
Google Fonts: A treasure trove of free, open-source fonts, offering a vast variety of styles and weights. Perfect for both personal and commercial projects. Their easy-to-use interface allows you to preview fonts and download them quickly.
-
Adobe Fonts: If you're an Adobe Creative Cloud subscriber, you already have access to a massive library of fonts directly within InDesign. This often includes exclusive and high-quality typefaces.
-
Font Squirrel: Known for its carefully curated collection of free fonts, Font Squirrel offers a mix of styles and licenses, making it easy to find something suitable.
-
Creative Market: A marketplace for designers, Creative Market offers a wide selection of both free and premium fonts. You can find unique and high-quality typefaces here, though they typically come at a cost.
Installing Fonts on Windows
Once you've selected your font, the installation process is straightforward:
-
Download the Font File: Download the font file (.ttf, .otf, or .woff) from your chosen source. This will usually be a compressed file (like a .zip file); you'll need to extract the font file from this archive before proceeding.
-
Locate the Font File: Navigate to the folder where you saved the extracted font file. You should see a file with the font's name and a .ttf, .otf, or .woff extension.
-
Open the Fonts Settings: There are two main ways to open the Windows Font settings:
- Method 1 (Search): Type "Fonts" in the Windows search bar and select "Fonts settings".
- Method 2 (Control Panel): Open the Control Panel, then select "Appearance and Personalization", and finally click "Fonts".
-
Install the Font: In the Fonts settings window, you'll see a list of your currently installed fonts. You can either drag and drop the font file directly into this window, or click the "Install New Font" button. Follow the on-screen prompts to complete the installation.
-
Restart InDesign (Optional): Although not always necessary, restarting InDesign is a good practice to ensure that the new font is properly registered and appears in your software.
Adding the Font to Your InDesign Project
After installation, the font will be available in your InDesign project:
-
Open InDesign: Launch Adobe InDesign and open your document.
-
Access the Character Panel: Ensure the Character panel is visible (Window > Type & Tables > Character).
-
Select the Font: In the Character panel, you should see a dropdown menu for the font family. Your newly installed font should appear in this list – look for its name.
-
Apply the Font: Select the text you want to format and choose your new font from the dropdown menu.
Troubleshooting Common Issues
-
Font Not Appearing: If the font doesn't show up in InDesign, double-check that it was installed correctly via the Windows Fonts settings. Restarting InDesign and even your computer can sometimes resolve this issue.
-
Font Corruption: If you're encountering errors related to a specific font, try reinstalling it. Sometimes, the download or extraction process may have resulted in a corrupted file.
-
Font Licensing: Always check the license agreement of the font you are using. Some fonts are only available for personal use, while others permit commercial applications. Misusing a font's license can lead to legal issues.
By following these steps, you'll successfully add fonts to InDesign on Windows and elevate your design projects to the next level. Remember to explore different font styles and experiment with pairings to create visually appealing and effective designs!