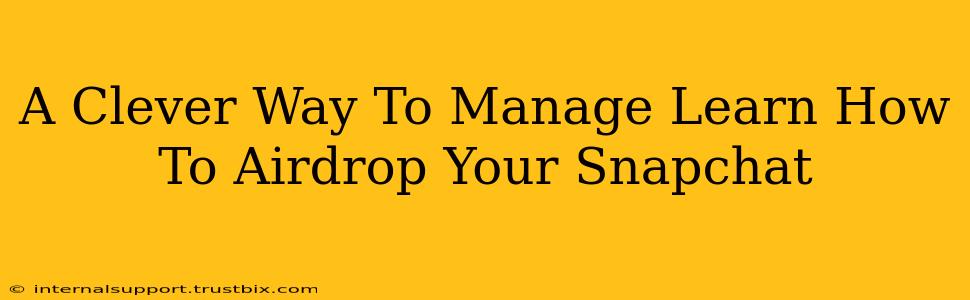Sharing Snaps with friends just got easier! AirDrop, that nifty feature built into Apple devices, offers a super convenient way to send your Snapchat memories and even current Snaps. But navigating the process can be tricky. This guide provides a clever way to manage and learn how to AirDrop your Snapchat, ensuring a seamless experience every time.
Understanding the Limitations: Why AirDropping Snapchat Isn't Always Straightforward
Before we dive into the how-to, let's address some common misconceptions. You can't directly AirDrop a Snap from within the Snapchat app. Snapchat doesn't integrate with AirDrop in that way. Instead, you need to save your Snap before sharing it via AirDrop. This is the crucial first step many people miss.
Why Save Your Snap First?
Saving your Snap allows you to access it as a photo or video file, making it shareable through various methods, including AirDrop. Trying to AirDrop directly from the Snapchat app will simply not work.
The Clever Method: A Step-by-Step Guide
This method focuses on efficiency and clarity, making AirDropping your Snapchat content a breeze.
Step 1: Save Your Snap
- Open Snapchat: Locate the Snap you want to share.
- Save to Camera Roll: Tap the download icon (usually a downward-pointing arrow) to save the Snap to your phone's camera roll. This is fundamental for successfully AirDropping your Snap. Don't skip this step!
Step 2: Access Your Saved Snap
- Open Photos App: Navigate to your phone's Photos app. You should find your saved Snap among your recent photos and videos.
Step 3: Initiate the AirDrop
- Locate the Snap: Find the saved Snap within your photo library.
- Select the Snap: Tap on the Snap to select it.
- AirDrop: Tap the share icon (usually a square with an upward-pointing arrow). Choose "AirDrop" from the options that appear.
Step 4: Choose Your Recipient
- Select a Device: A list of nearby Apple devices that have AirDrop enabled will appear.
- Confirm Transfer: Choose the device you want to send the Snap to. Your recipient will need to accept the AirDrop request.
Step 5: Confirmation and Success!
- Transfer Complete: Once the transfer is complete, your recipient will receive the Snap in their photos app.
Troubleshooting Common AirDrop Issues
- Devices Not Showing Up: Ensure both devices have AirDrop turned on and Bluetooth and Wi-Fi are enabled. Check your AirDrop settings to make sure it's set to "Contacts Only" or "Everyone," depending on your preference.
- Transfer Failing: Make sure both devices are close enough to each other for a successful connection. Sometimes, interference can cause issues; try moving closer together.
- Recipient Not Accepting: Your recipient needs to accept the AirDrop transfer request on their device.
Beyond Snaps: AirDropping Other Snapchat Content
While directly AirDropping Snaps from within Snapchat isn't possible, you can also use this method to share other Snapchat content, such as:
- Screenshots of Snaps: If you've taken a screenshot of a Snap you want to share, this process works identically.
- Snapchat Memories: Memories you've saved can be AirDropped in the same way, offering a simple way to share your favorite memories with friends.
By following these steps and understanding the nuances of AirDropping, you'll be able to share your Snapchat content seamlessly. This clever method simplifies the process and removes the confusion many users experience. Remember, saving your Snap before initiating the AirDrop is the key to success!