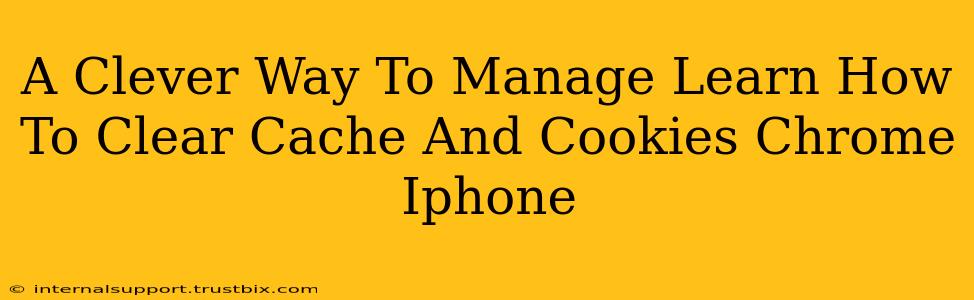Clearing your cache and cookies in Chrome on your iPhone is a simple yet powerful way to boost your browsing experience. A cluttered cache can slow down your phone, while outdated cookies can lead to website display issues and even security vulnerabilities. This guide offers a clever, step-by-step approach to managing this crucial aspect of your iPhone's Chrome browser.
Why Clear Cache and Cookies on Chrome (iPhone)?
Before diving into the how, let's understand the why. Clearing your cache and cookies on your iPhone's Chrome browser offers several key advantages:
- Improved Website Performance: A bloated cache can slow down page loading times. Clearing it ensures your browser fetches fresh data, leading to faster browsing.
- Resolved Display Issues: Outdated cookies can sometimes interfere with how websites display, leading to broken images, incorrect formatting, or login problems. Clearing them often solves these problems.
- Enhanced Security: Cookies can sometimes store sensitive information. Regularly clearing them helps minimize your security risks, especially when using public Wi-Fi.
- More Storage Space: Cookies and cached data consume storage space on your iPhone. Regularly clearing them frees up valuable space.
Step-by-Step Guide: Clearing Cache and Cookies on Chrome (iPhone)
Here's a clear, concise guide to clearing your cache and cookies on Chrome for your iPhone:
1. Access Chrome Settings:
Open the Chrome app on your iPhone. Tap the three vertical dots in the bottom right corner (the More button). This will open a menu.
2. Navigate to Settings:
In the menu that appears, tap on Settings.
3. Find Privacy Settings:
Scroll down the settings menu until you find Privacy. Tap on it.
4. Clear Browsing Data:
You'll see an option for Clear Browsing Data. Tap this option.
5. Choose Your Time Range:
You'll be presented with a selection of time ranges:
- Last hour: Clears data from the past hour.
- Last 24 hours: Clears data from the past day.
- Last 7 days: Clears data from the past week.
- Last 4 weeks: Clears data from the past four weeks.
- All time: Clears all browsing data.
Choose the time range that best suits your needs. For a general cleanup, "Last 4 weeks" is a good starting point. For a more thorough cleaning, select "All time".
6. Select Data Types to Clear:
This is crucial for fine-tuned control. Chrome allows you to choose which types of data to clear. Ensure you select at least:
- Browsing history: Clears your browsing history.
- Cookies and other site data: This is the key to clearing cookies.
- Cached images and files: This clears the cached data which often leads to performance improvements.
You can leave other options unchecked if you prefer.
7. Confirm and Clear:
After making your selections, tap Clear Browsing Data. Chrome will then proceed to clear the selected data.
Clever Tips for Managing Cache and Cookies:
- Regular Cleaning: Make it a habit to clear your cache and cookies regularly – perhaps once a week or once a month, depending on your usage.
- Targeted Clearing: Instead of clearing all data, consider clearing only specific data types if you're troubleshooting a particular issue.
- Incognito Mode: Use Chrome's incognito mode for browsing sessions where you don't want cookies saved.
By following these steps, you can effectively manage and clear your cache and cookies on Chrome for your iPhone, ensuring a smoother, faster, and more secure browsing experience. Remember that consistent cleaning contributes to a better overall user experience.