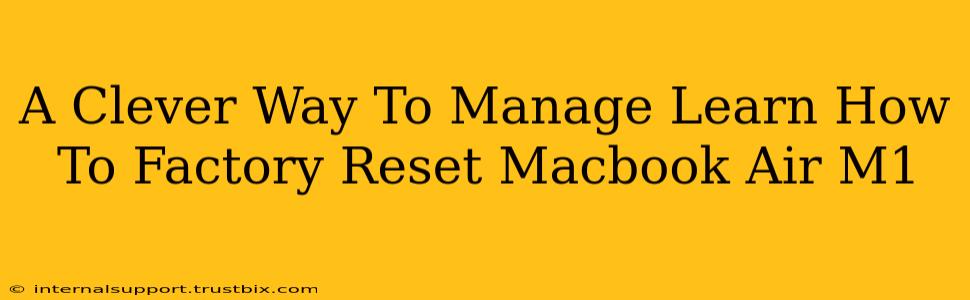So, you're ready to give your trusty MacBook Air M1 a fresh start? A factory reset can be a lifesaver, whether you're selling it, troubleshooting persistent issues, or simply want a clean slate. But navigating the process can feel daunting. This guide will walk you through a clever way to manage and execute a factory reset on your M1 MacBook Air, ensuring a smooth and efficient experience.
Why Factory Reset Your MacBook Air M1?
Before we dive into the how-to, let's understand why you might need a factory reset. Several scenarios call for this drastic but often necessary step:
- Selling or Trading In: A clean install protects your personal data and ensures the buyer receives a pristine machine.
- Troubleshooting Problems: Persistent software glitches or performance issues can sometimes only be resolved with a complete system refresh. This is particularly helpful if you're experiencing unexpected slowdowns or app crashes.
- Preparing for a Major macOS Update: Starting fresh with a clean install before a significant macOS update can prevent potential compatibility conflicts and ensure optimal performance.
- Giving Your Mac a Spring Cleaning (Figuratively Speaking): Sometimes, you just need a clean slate to declutter and optimize your system. Removing unnecessary files and reinstalling the operating system can boost performance.
The Clever Way: Backing Up First! (Crucial Step!)
Before you even think about erasing your MacBook Air M1, back up your data. This is the single most important step. Losing your photos, documents, and other important files is a disaster you want to avoid at all costs.
Here's how to create a backup:
-
Time Machine: The easiest method is using Time Machine. Connect an external hard drive (at least the same size as your internal drive), and Time Machine will automatically back up your data.
-
Cloud Storage: Services like iCloud, Google Drive, or Dropbox provide cloud backups. This is especially helpful for smaller amounts of data or for regularly syncing essential files.
-
Cloning Your Drive: Using third-party cloning software can create an exact copy of your entire hard drive. This is a more advanced option, offering a more complete backup but requiring specific software and technical knowledge. If you opt for this method, research reputable cloning tools beforehand.
How To Factory Reset Your MacBook Air M1: Step-by-Step Guide
Once your data is safely backed up, follow these steps to factory reset your M1 MacBook Air:
-
Shut Down Your Mac: Completely shut down your MacBook Air. Don't just close the lid.
-
Access Recovery Mode: Turn your MacBook Air back on and immediately press and hold the power button. You'll see a startup options window appear. Select "Options".
-
Erase the Disk: After your Mac boots into Recovery Mode, you'll see the macOS Utilities window. Choose "Disk Utility". Select your startup disk (usually named "Macintosh HD" or similar) and click "Erase".
- Choose the correct format: Usually, "APFS" is the recommended format for Apple Silicon Macs.
- Give your disk a name: You can use the default name or choose a new one.
-
Reinstall macOS: Close Disk Utility and return to the macOS Utilities window. Select "Reinstall macOS". Follow the on-screen instructions to reinstall the operating system.
-
Set Up Your Mac: Once the installation is complete, your MacBook Air will restart. You'll go through the initial setup process, just like when you first bought it.
Post-Reset Optimization: Tips for a Speedy Mac
After the factory reset, take these steps to enhance performance:
- Install Only Necessary Apps: Avoid immediately reinstalling every app you previously had. Assess which ones you truly need and prioritize those.
- Regular Maintenance: Use macOS's built-in tools to manage storage and keep your system clean.
- Update Software: Ensure your macOS and all apps are updated to the latest versions for optimal performance and security.
By following these steps, you can confidently and efficiently factory reset your MacBook Air M1, giving yourself a clean, optimized system ready to tackle any task. Remember, backing up your data beforehand is the key to a stress-free process.