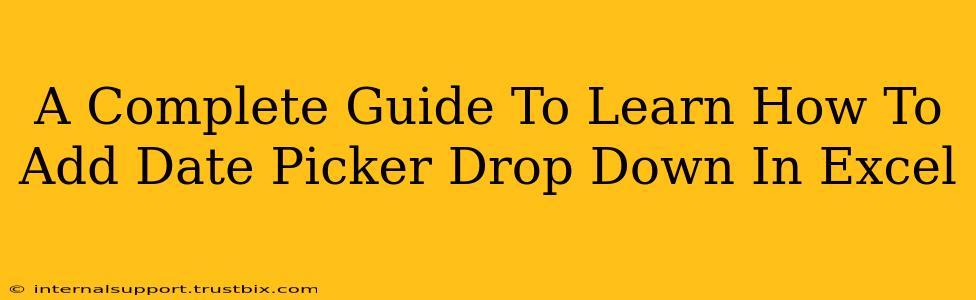Adding a date picker dropdown to your Excel spreadsheets can significantly enhance user experience and data entry accuracy. This comprehensive guide will walk you through different methods, from using simple data validation to leveraging VBA for more advanced features. Let's dive in!
Understanding the Need for Date Picker Dropdowns in Excel
Before we get into the how-to, let's understand why you'd want a date picker dropdown in the first place. Manually typing dates is prone to errors – inconsistent formats, typos, and incorrect date values can all lead to problems with data analysis and reporting. A date picker dropdown offers:
- Improved Accuracy: Eliminates manual typing errors, ensuring consistent date formats.
- Enhanced User Experience: Makes data entry quicker and easier, especially for users less familiar with Excel.
- Data Consistency: Guarantees uniformity in date formats across your spreadsheet, simplifying data analysis and reporting.
- Error Prevention: Prevents invalid dates from being entered, maintaining data integrity.
Method 1: Using Data Validation for a Simple Date Picker Dropdown
This is the easiest method and works well for basic date selection.
Step-by-Step Guide:
- Select the Cell: Click on the cell where you want the date picker dropdown.
- Data Validation: Go to the "Data" tab and click "Data Validation".
- Settings: In the "Settings" tab, under "Allow," choose "Date".
- Data: Under "Data," specify the date range. You can set a minimum and maximum date to restrict the user's selection.
- Input Message: (Optional) Click "Input Message" to provide instructions to the user.
- Error Alert: (Optional) Click "Error Alert" to define what happens if the user tries to enter an invalid date. You can choose a style and message.
- OK: Click "OK" to apply the data validation.
Now, when you click on the cell, you'll see a dropdown calendar allowing you to select a date. This is a straightforward way to implement a basic date picker in Excel.
Method 2: Leveraging VBA for a More Advanced Date Picker
For more control and customization, Visual Basic for Applications (VBA) provides a powerful solution. This method allows for creating more sophisticated date picker functionalities.
Note: This method requires some basic familiarity with VBA coding.
Understanding VBA's Role:
VBA allows you to create custom user forms with interactive date pickers. These offer greater flexibility in terms of design and functionality compared to simple data validation. You can embed these user forms into your Excel sheet to offer a more polished user experience.
Method 3: Using Third-Party Add-ins
Several third-party add-ins offer advanced date picker functionality for Excel. These often provide visually appealing calendars and additional features not available in the built-in options or through VBA. Research different add-ins to find one that suits your needs and level of Excel expertise.
Choosing the Right Method:
The best method depends on your needs:
- Data Validation: Suitable for simple date selection with minimal customization.
- VBA: Ideal for advanced customization and interactive date picker functionality.
- Third-Party Add-ins: Best when you require sophisticated features or a visually enhanced user interface.
Optimizing Your Excel Spreadsheet for Search Engines
To improve your spreadsheet's visibility online, consider these SEO tips:
- Descriptive File Name: Use keywords relevant to your spreadsheet's content in the file name.
- Metadata: Add relevant keywords to the file's metadata (if applicable).
- Spreadsheet Structure: Organize your data logically and consistently.
- External Links: If you share your spreadsheet online, consider adding links to relevant resources.
By implementing these methods and SEO tips, you can create user-friendly Excel spreadsheets with efficient date entry and enhance your online presence. Remember to choose the method that best fits your technical skills and the complexity of your data management needs.