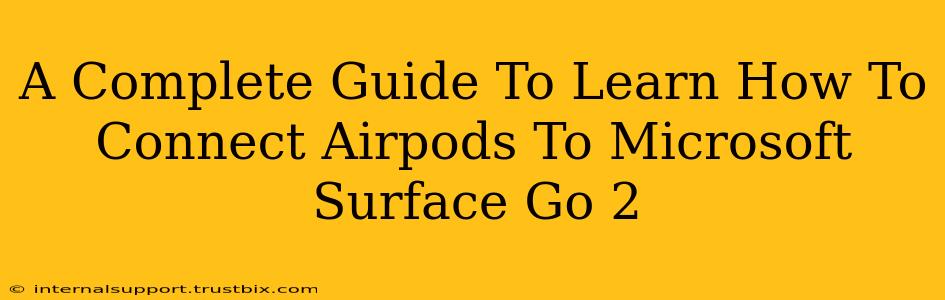Connecting your AirPods to your Microsoft Surface Go 2 is a straightforward process, but minor variations exist depending on your AirPods generation and your Surface Go 2's operating system version. This comprehensive guide will walk you through every step, ensuring a seamless connection.
Understanding the Connection Process
The core principle involves pairing your AirPods with your Surface Go 2 via Bluetooth. This means your Surface Go 2 needs to be Bluetooth-enabled, and your AirPods need to be discoverable. Let's delve into the specifics.
Prerequisites:
- Ensure Bluetooth is Enabled: On your Surface Go 2, navigate to Settings > Devices > Bluetooth & other devices and make sure the Bluetooth switch is turned ON.
- AirPods Charged: Make sure your AirPods are sufficiently charged and within range of your Surface Go 2. A low battery might prevent successful pairing.
- Reset AirPods (If Necessary): If you've encountered previous connection issues, resetting your AirPods can often resolve them. This typically involves placing them in their charging case, opening and closing the lid, and holding down the button on the back of the case.
Step-by-Step Connection Guide
Step 1: Put your AirPods into Pairing Mode.
Open the AirPods case near your Surface Go 2. Keep the lid open. For most AirPods models, they'll automatically enter pairing mode. However, some older models might require you to press and hold the button on the back of the case until the light starts flashing white.
Step 2: Initiate Pairing on your Surface Go 2.
On your Surface Go 2, go to Settings > Devices > Bluetooth & other devices. Click on "Add Bluetooth or other device".
Step 3: Select your AirPods.
Your Surface Go 2 will scan for nearby Bluetooth devices. Select your AirPods from the list. The name will typically appear as "AirPods" followed by a unique identifier.
Step 4: Confirm the Connection.
Once selected, your Surface Go 2 will automatically begin pairing with your AirPods. You might see a confirmation message on your Surface Go 2 screen. Within seconds, your AirPods should be connected.
Step 5: Verify the Connection.
Play an audio file on your Surface Go 2. You should hear the sound coming from your AirPods. If everything works correctly, the AirPods will be listed under the "Connected devices" section in your Surface Go 2's Bluetooth settings.
Troubleshooting Common Connection Problems
Even with clear instructions, connectivity issues can arise. Here’s how to troubleshoot some common problems:
AirPods Not Showing Up:
- Check the distance: Ensure your AirPods and Surface Go 2 are close enough to each other.
- Restart your Surface Go 2: A simple restart can often solve temporary Bluetooth glitches.
- Check for Bluetooth interference: Other devices using Bluetooth might be interfering. Try turning off other Bluetooth devices nearby.
- Update your Surface Go 2's software: Ensure your Surface Go 2 is running the latest Windows updates to fix potential compatibility issues.
Poor Audio Quality:
- Check the volume levels: Make sure the volume is appropriately adjusted both on your Surface Go 2 and on your AirPods.
- Check for interference: Move away from devices that might interfere with the Bluetooth signal.
- Update firmware: Make sure both your AirPods and Surface Go 2 have the latest firmware updates installed.
Optimizing Your AirPods Experience
Now that your AirPods are connected, take a moment to personalize your audio experience. You can adjust the sound settings on your Surface Go 2 or within the AirPods settings in your iOS device if using it previously. Explore the options to find your perfect sound.
By following these steps and troubleshooting tips, you can successfully connect your AirPods to your Microsoft Surface Go 2 and enjoy a seamless audio experience. Remember to keep your software updated for the best performance.