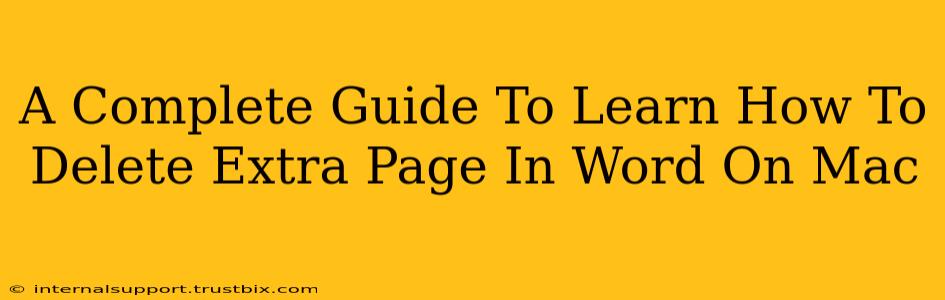So, you're working on a document in Microsoft Word on your Mac, and you've got those pesky extra, blank pages hanging around? They're unsightly, frustrating, and make your document look unprofessional. Don't worry, you're not alone! This comprehensive guide will walk you through several effective methods to banish those unwanted pages for good. We'll cover everything from simple keyboard shortcuts to more advanced techniques, ensuring you can quickly and efficiently clean up your Word documents.
Understanding Why Extra Pages Appear
Before we dive into the solutions, it's helpful to understand why extra pages might appear in your Word document. This knowledge helps you prevent them in the future. Here are some common culprits:
- Unseen Formatting: Hidden paragraph marks, extra spaces, or formatting codes can create seemingly empty space that translates into extra pages.
- Page Breaks: Accidentally inserted page breaks can lead to unwanted page additions.
- Section Breaks: These are useful for formatting different parts of a document but, if misused, can generate unnecessary pages.
- Table Issues: Sometimes, tables, particularly those with merged cells or complex formatting, can unexpectedly extend onto extra pages.
- Footer or Header Issues: Incorrectly formatted footers or headers, especially those extending beyond their defined area, can also create extra pages.
Methods to Delete Extra Pages in Word on Mac
Now that we understand the potential causes, let's tackle the solutions. Here are the most effective ways to delete those unwanted extra pages:
1. The Simple Delete Method (For Obvious Empty Pages)
If you can clearly see a blank page, the simplest solution is often the best:
- Click at the very beginning of the blank page.
- Press the "Delete" key on your keyboard. This will remove the page entirely.
2. Deleting Unseen Formatting and Characters:
This is crucial for those sneaky hidden characters and spaces:
- Show/Hide Paragraph Marks: In the top right corner of your Word window, you'll find a button that looks like a paragraph symbol (¶). Click this to show all formatting marks, including spaces, tabs, and paragraph breaks. This will allow you to visually identify and delete anything that's creating extra space.
- Careful Selection & Deletion: Carefully select any extra spaces, tabs, or unnecessary paragraph marks. Press "Delete" to remove them. This will often collapse the empty space and eliminate the extra page(s).
3. Removing Unnecessary Page Breaks:
If you suspect page breaks are the culprit:
- Show/Hide Paragraph Marks (Again): Make sure the paragraph marks are visible.
- Identify Page Breaks: Page breaks appear as dotted lines across the page.
- Delete Page Breaks: Select and delete any unnecessary page breaks. Remember, sometimes a page break is necessary for section formatting, so exercise caution.
4. Addressing Section Breaks:
Section breaks are often the silent villains of extra pages:
- Show/Hide Paragraph Marks: You know the drill by now!
- Identify Section Breaks: Look for the different section break icons (they look different depending on the type of break).
- Delete or Modify: Carefully consider whether the section break is truly necessary. If not, delete it. If it is necessary, ensure the formatting within the section isn't causing the extra page.
5. Resolving Table Issues:
Problems with tables can lead to unexpected page extensions:
- Check Table Properties: Inspect the table's properties for unusual formatting like excessive cell spacing or padding.
- Adjust Table Formatting: Make the necessary adjustments to reduce the table's size and eliminate page overflow.
- Consider Table Break: A table spanning multiple pages might be intentionally created; use the table's properties to adjust its layout or use the appropriate break if necessary.
6. Inspecting Headers and Footers:
Often overlooked, headers and footers can cause extra pages:
- Double-Check Header/Footer Formatting: Ensure that content in your headers and footers doesn't extend beyond the defined margins. This extra content can push text onto an additional page.
- Remove Unnecessary Content: Remove any unnecessary content from your headers and footers.
7. Save and Reopen:
Sometimes, a simple save and reopen can resolve minor glitches that create extra pages.
Preventing Future Extra Pages
Preventing extra pages is as important as deleting them. Here are some preventative measures:
- Regularly Use Show/Hide Paragraph Marks: This helps you maintain a clean document structure.
- Avoid Excessive Spaces and Returns: Use one return after each paragraph.
- Understand Section Breaks: Only use them when needed for different formatting in different parts of your document.
- Proper Table Formatting: Ensure tables are appropriately formatted to avoid overflow onto extra pages.
- Save Often: This ensures that you won't lose work if something goes wrong.
By following these tips and techniques, you can conquer those pesky extra pages and create clean, professional-looking documents in Microsoft Word on your Mac. Remember, a little preventative care goes a long way!