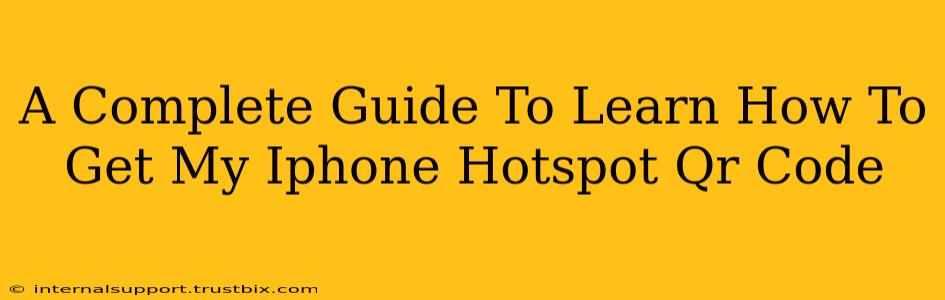Sharing your iPhone's internet connection has never been easier, thanks to the convenient QR code feature. This guide will walk you through the process step-by-step, ensuring you can quickly and easily share your hotspot with any device. We'll cover everything from finding the settings to troubleshooting common issues. Let's get started!
Understanding Your iPhone Hotspot and its QR Code
Before diving into the specifics, let's quickly understand what an iPhone hotspot is and why the QR code is so useful.
What is an iPhone Hotspot? Your iPhone's hotspot turns your phone into a mobile Wi-Fi router, allowing other devices (laptops, tablets, other phones) to connect to the internet using your phone's cellular data. This is incredibly handy when you're on the go and don't have access to Wi-Fi.
Why Use a QR Code? Instead of manually typing in your Wi-Fi network name (SSID) and password, a QR code provides a much simpler method. Simply scan the code with another device's camera, and the connection is established instantly. This is particularly beneficial when sharing with less tech-savvy individuals or when dealing with complex passwords.
How to Find and Share Your iPhone Hotspot QR Code: A Step-by-Step Guide
Here's how to access and share your iPhone hotspot's QR code:
-
Access Control Center: Swipe down from the top-right corner of your iPhone screen (or up from the bottom on older models) to open the Control Center.
-
Locate Hotspot: Look for the Personal Hotspot icon (it usually resembles two overlapping circles). If you don't see it, you may need to add it to your Control Center customization.
-
Turn On Personal Hotspot: Tap the Personal Hotspot icon to turn it on. You'll see a confirmation that it's active.
-
Access Hotspot Settings: Now, open the Settings app on your iPhone.
-
Navigate to Personal Hotspot: Tap on Personal Hotspot.
-
Reveal the QR Code: You should see your Personal Hotspot QR Code displayed prominently on the screen. This is the code you'll share with other devices.
Sharing Your iPhone Hotspot QR Code
Once you've located the QR code, you can share it in several ways:
-
Screenshot: Take a screenshot of the screen displaying the QR code. You can then easily share this screenshot via messaging apps, email, or other methods.
-
AirDrop: If the other device supports AirDrop and is nearby, use AirDrop to send the screenshot directly. This is often the fastest option.
-
Show the Screen Directly: If you're physically near the other person, you can simply show them your phone screen displaying the QR Code.
Troubleshooting Common Issues
-
QR Code Not Showing: Ensure your Personal Hotspot is turned on. If it still isn't visible, try restarting your iPhone.
-
Device Not Connecting: Double-check that the other device's Wi-Fi is turned on and that it's searching for available networks. Make sure your iPhone's cellular data is enabled. The password might be too complex for some devices, utilizing the QR code eliminates this issue.
-
Slow Connection Speeds: Poor cellular signal strength can greatly impact your hotspot's performance. Try moving to an area with better reception.
Optimizing Your iPhone Hotspot for Best Performance
-
Keep Your iOS Updated: Regularly updating your iPhone's operating system ensures you have the latest bug fixes and performance improvements.
-
Close Unnecessary Apps: Running multiple apps in the background can consume data and reduce your hotspot's speed. Close any apps you're not actively using.
-
Monitor Data Usage: Keep an eye on your data usage to avoid exceeding your plan's limits.
By following these steps and tips, you can effortlessly share your iPhone's internet connection using the convenient QR code feature. This streamlined method makes connecting other devices simple and efficient, making your mobile hotspot experience much smoother. Remember to always be mindful of your data usage!