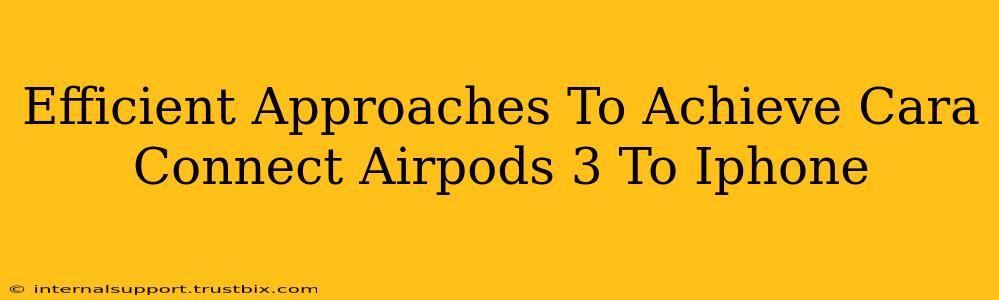Connecting your AirPods 3 to your iPhone is generally a seamless process, but sometimes you might encounter hiccups. This guide outlines efficient approaches to ensure a smooth connection every time, troubleshooting common issues along the way.
The Usual Suspects: Standard Pairing Process
The standard method for connecting AirPods 3 to your iPhone is usually straightforward. Here's a step-by-step guide:
-
Open the AirPods Case: Near your iPhone, open the case containing your AirPods 3. Make sure both AirPods are inside.
-
Automatic Detection: Your iPhone should automatically detect your AirPods. You'll see a connection animation on your iPhone screen.
-
Tap "Connect": A pop-up will appear displaying your AirPods 3. Tap "Connect."
-
Success! Once connected, you'll hear a sound in your AirPods, and the battery level will be shown on your iPhone screen.
Troubleshooting Connection Problems: When Things Go Wrong
Sometimes, the simple approach doesn't work. Here are some troubleshooting steps for common connection issues:
AirPods Not Showing Up:
- Check Battery Levels: Ensure your AirPods and the charging case have sufficient battery power. Low battery can prevent detection.
- Restart Your iPhone: A simple restart often resolves temporary software glitches.
- Forget AirPods (and Re-pair): Go to your iPhone's Bluetooth settings, select your AirPods 3, and tap "Forget This Device." Then, try the standard pairing process again.
- Check Bluetooth Settings: Make sure Bluetooth is enabled on your iPhone. Go to Settings > Bluetooth and verify it's switched on.
- Check for Software Updates: Ensure both your iPhone and AirPods are updated to the latest iOS and firmware versions.
Connection Interruptions:
- Distance from iPhone: AirPods 3 have a limited range. Moving too far from your iPhone can interrupt the connection.
- Interference: Wireless interference from other devices (like microwaves or routers) can impact the connection stability. Try moving away from potential sources of interference.
- Restart AirPods: Remove the AirPods from the case, wait a few seconds, and then place them back in the case. Try reconnecting.
One AirPod Not Working:
- Check for Debris: Sometimes, debris can obstruct the microphone or speaker. Gently clean the AirPods with a soft, dry cloth.
- Reset AirPods: This is a more drastic step, but it often resolves persistent issues with individual AirPods. The specific steps for resetting are available in Apple's support documentation.
- AirPod Malfunction: In rare cases, one AirPod might be faulty. Contact Apple support for assistance.
Optimizing Your AirPods 3 Experience
Beyond connection, here are some tips for a better AirPods 3 experience:
- Update Firmware: Regularly check for firmware updates for your AirPods to ensure optimal performance and bug fixes.
- Clean Regularly: Keep your AirPods clean to maintain sound quality and functionality. Use a soft, dry cloth to wipe them down.
- Manage Noise Control: Experiment with the different noise control settings (Noise Cancellation and Transparency mode) to find the best audio experience for your environment.
By following these efficient approaches and troubleshooting tips, you'll be well-equipped to connect your AirPods 3 to your iPhone quickly and reliably, ensuring a superior listening experience. Remember to consult Apple's support documentation for detailed instructions and assistance with any persistent issues.