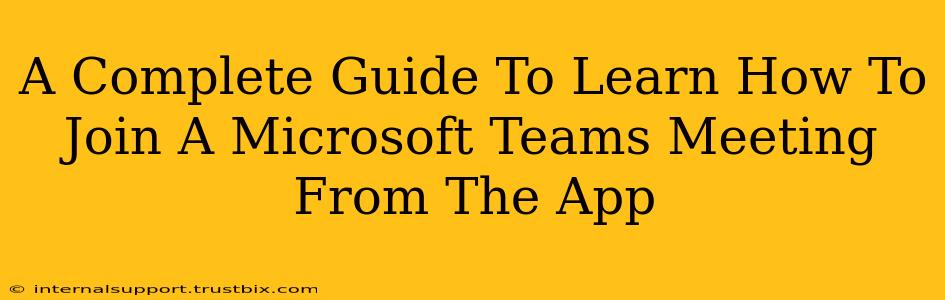Joining a Microsoft Teams meeting shouldn't be a headache. This comprehensive guide will walk you through every step, ensuring you're meeting-ready in minutes. Whether you're a seasoned Teams user or just starting out, this guide has you covered.
Before You Begin: Essential Pre-Meeting Checks
Before diving into joining the meeting, ensure the following:
- App Update: Make sure you have the latest version of the Microsoft Teams app installed on your device (desktop, mobile). Outdated apps can cause compatibility issues.
- Stable Internet Connection: A strong, stable internet connection is crucial for a smooth meeting experience. Poor connectivity can lead to audio/video dropouts and frustrating delays.
- Microphone and Camera (Optional): Check that your microphone and camera are working correctly if you plan to participate actively in the meeting. You can test these within the Teams app settings.
- Meeting Invitation: Locate your meeting invitation. This will contain the meeting link or code needed to join.
Joining a Microsoft Teams Meeting: Step-by-Step Instructions
Here's how to join a Microsoft Teams meeting from the app, broken down for clarity:
Method 1: Joining from the Meeting Invitation
This is the most common and straightforward method:
- Open the Invitation: Open the email or calendar invitation containing the meeting details.
- Click "Join Microsoft Teams Meeting": Look for a prominent button or link that says "Join Microsoft Teams Meeting," "Join Meeting," or similar wording. Clicking this will open the Teams app (if it's already installed) or prompt you to download it.
- Join Now: Once the Teams app is open and the meeting is ready, click "Join Now."
- Audio and Video Settings: You'll be prompted to select your audio and video options. Choose your preferred settings (microphone, camera, speakers).
Method 2: Joining from the Calendar in the Teams App
If the meeting is already in your Teams calendar:
- Open the Teams App: Launch the Microsoft Teams application.
- Navigate to Calendar: Click on the "Calendar" icon in the left-hand navigation bar.
- Locate the Meeting: Find the meeting you wish to join in your calendar.
- Click "Join": Click the "Join" button next to the meeting details.
Method 3: Using the Meeting Link Directly
Sometimes you might only have the meeting link:
- Open Teams: Launch the Microsoft Teams app.
- Paste the Link: At the top of the Teams app, you'll usually find a search or chat bar. Paste the meeting link directly into this bar.
- Join Now: Press Enter. The app should automatically recognize the link and give you the option to "Join Now."
Troubleshooting Common Issues
Here are some solutions for common problems encountered while joining a Teams meeting:
- "Can't Connect": Check your internet connection. Restart your computer or mobile device. Ensure the Teams app is up-to-date.
- Audio Issues: Check your microphone settings. Ensure that your microphone isn't muted. Try selecting a different audio device.
- Video Issues: Check your camera settings. Ensure that your camera isn't disabled. Try restarting your device.
- Meeting Link Problems: Double-check the accuracy of the meeting link. Contact the meeting organizer if you're experiencing persistent issues.
Mastering Microsoft Teams: Beyond Joining Meetings
This guide covers joining meetings, but exploring other Teams features will enhance your productivity. Learn about features like chat, file sharing, and screen sharing to maximize your Teams experience.
By following these steps and troubleshooting tips, you'll become a Microsoft Teams meeting pro in no time! Happy meeting!