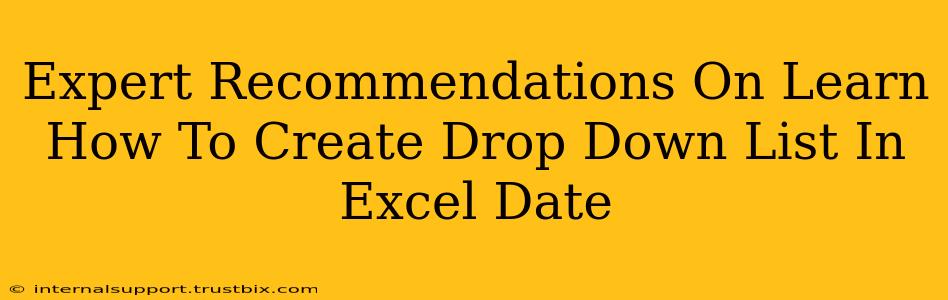Creating a drop-down list in Excel with dates is a fantastic way to improve data entry efficiency and consistency. This guide provides expert recommendations, covering everything from basic setup to advanced techniques, ensuring your spreadsheets are optimized for both functionality and search engine visibility.
Understanding the Power of Data Validation
Before diving into the specifics of date drop-downs, let's understand the underlying mechanism: Data Validation. This Excel feature restricts the type of data users can enter into a cell, preventing errors and ensuring data integrity. Our date drop-down list will be a specific application of data validation.
Why Use Date Drop-Down Lists?
- Error Prevention: Eliminate typos and incorrect date formats.
- Data Consistency: Maintain a uniform date format across your spreadsheet.
- Improved Efficiency: Speed up data entry significantly.
- Enhanced User Experience: Make your spreadsheets easier and more intuitive to use.
Creating Your Excel Date Drop-Down List: A Step-by-Step Guide
Here's a comprehensive guide on how to create a date drop-down list in Excel:
Step 1: Prepare Your Date List
First, you need a list of dates. You can:
- Manually type them: List each date in a separate cell (e.g., A1:A10).
- Use a formula: For a sequence of dates, use formulas like
=DATE(2024,1,1)and drag down to generate a range. - Import from another source: Import dates from a database or another spreadsheet.
Important Note: Ensure your dates are formatted consistently (e.g., mm/dd/yyyy or dd/mm/yyyy). Inconsistent formatting can cause issues.
Step 2: Select the Data Validation Range
Select the cell(s) where you want the date drop-down list to appear.
Step 3: Access Data Validation
Go to the Data tab on the ribbon and click on Data Validation.
Step 4: Configure Data Validation Settings
In the Settings tab:
- Allow: Choose "List".
- Source: This is crucial. Click in the "Source" box and then select the range of cells containing your pre-prepared date list (e.g.,
=$A$1:$A$10). The dollar signs ($) make the reference absolute, preventing it from changing when you copy the validation to other cells. - In-cell dropdown: Ensure this box is checked. This will display the drop-down arrow.
Step 5: Add an Input Message (Optional)
The Input Message tab lets you provide helpful instructions to users about the drop-down list.
Step 6: Add an Error Alert (Optional)
The Error Alert tab lets you customize the message that appears if a user tries to enter a date not in the list.
Step 7: Test Your Drop-Down
Click OK to apply the validation. Now, clicking on the cell should display your date drop-down list.
Advanced Techniques for Date Drop-Down Lists
Dynamic Date Ranges
Instead of a fixed list, you can create a dynamic date range. This automatically adjusts based on other cells or formulas. For example, you could use formulas to generate dates within a specific month or year, dynamically updating your drop-down.
Using Named Ranges
Creating a named range for your date list improves readability and makes your formulas easier to understand. For instance, name your date range "MyDates" and then use =MyDates in the "Source" field.
Conditional Formatting Based on Date Selection
Add conditional formatting to highlight specific dates or ranges within your drop-down selections. This can be very useful for managing deadlines or highlighting important dates.
SEO Optimization for Your Excel Date Drop-Down Guide
To ensure this guide ranks well in search results:
- Target relevant keywords: The title and headings use variations of "Excel date drop-down," ensuring broad search coverage.
- Use long-tail keywords: Phrases like "create a date drop-down list in Excel" are highly targeted and capture specific user searches.
- Optimize images (if used): Use descriptive alt text for any screenshots or visuals.
- Internal and external linking: Link to other relevant content on your site and authoritative sources on Excel.
By following these recommendations, you can create efficient and effective date drop-down lists in Excel and significantly improve your spreadsheet's functionality and user experience. Remember, consistent, high-quality content, combined with solid SEO practices, is the key to achieving top search engine rankings.