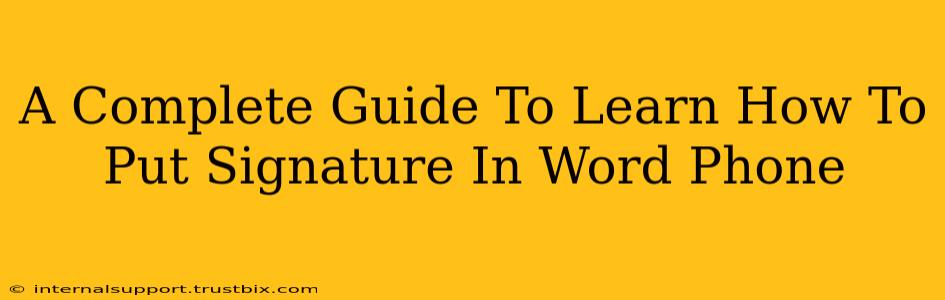Adding a personal touch to your Word documents on your phone is easier than you think! This comprehensive guide will walk you through different methods for adding your signature to Word documents on both Android and iOS devices. Whether you want a typed signature, a scanned image of your handwritten signature, or even a digital signature, we've got you covered.
Method 1: Inserting a Typed Signature
This is the simplest method, perfect for quick emails or informal documents. It won't look exactly like your handwriting, but it's efficient and readily available.
Steps:
- Open your Word document: Launch the Microsoft Word app on your phone.
- Navigate to the insertion point: Place the cursor where you want your signature to appear.
- Access the Insert menu: Tap the three dots (or similar icon) to open the menu options. The exact location might vary slightly depending on your Word version.
- Select "Text Box": Choose this option from the menu.
- Draw a text box: Draw a text box roughly the size you want your signature to be.
- Type your signature: Experiment with different fonts, sizes, and styles (e.g., italic, bold) to create a signature that looks professional yet personal. You can even try creating a stylized version of your initials.
- Adjust and save: Resize and reposition the text box as needed. Once satisfied, save your document.
Method 2: Inserting a Scanned Signature
For a more authentic look, scan your handwritten signature and insert it as an image. This provides a personalized touch, similar to using a traditional signature.
Steps:
- Sign a piece of paper: Write your signature clearly on a white piece of paper using a dark pen. Ensure good lighting for optimal scanning.
- Scan your signature: Use your phone's built-in scanner (often found in the Notes or Files app) or a dedicated scanning app. Many apps offer features to enhance the image quality and remove background noise.
- Save the image: Save your scanned signature as a JPG or PNG file.
- Open your Word document: Open the Word document where you want to add the signature.
- Access the Insert menu: Tap the three dots (or similar icon) to open the menu options.
- Select "Pictures": Choose this option from the menu.
- Import the signature: Select the image of your scanned signature from your phone's gallery or file storage.
- Adjust and save: Resize and reposition the image to fit your document. Once you're satisfied, save your document.
Method 3: Using a Digital Signature App (Advanced Method)
For enhanced security and a more professional look, consider using a dedicated digital signature app. These apps often allow you to create legally binding signatures. Many apps integrate directly with Microsoft Word or other document editors. Research reputable apps that meet your specific needs and security requirements.
Optimizing Your Word Document for Search Engines
While this guide focuses on adding signatures, remember that your document's content also matters for SEO. To improve search engine rankings:
- Use relevant keywords: Naturally incorporate keywords related to your document's topic throughout the text.
- Optimize your file name: Use descriptive file names that include relevant keywords.
- Create high-quality content: Ensure your document is well-written, informative, and engaging.
- Share your document: Share your document on relevant platforms and websites to increase visibility.
By following these steps, you can confidently add your signature to your Word documents on your phone and optimize them for better search engine visibility. Remember to always choose the method that best suits your needs and the formality of the document.