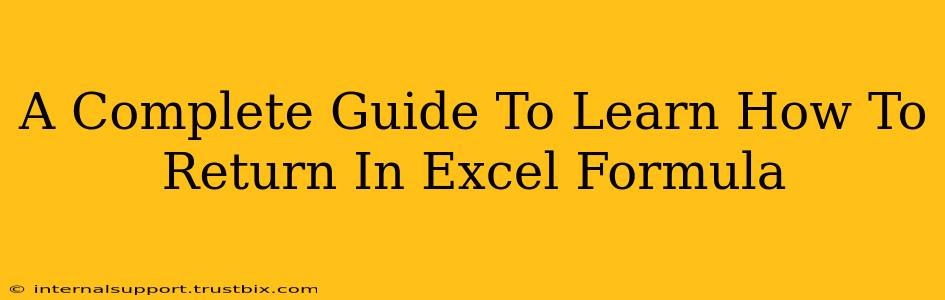Returning values is fundamental to Excel's power. Whether you're a beginner or an intermediate user, mastering how to return specific data within formulas is crucial for efficient spreadsheet management. This comprehensive guide will walk you through various methods of returning values in Excel, clarifying common pitfalls and providing practical examples.
Understanding the Concept of "Returning" in Excel Formulas
In the context of Excel formulas, "returning" refers to the output or result a formula generates. A formula processes data according to its instructions and then returns a single value to the cell where the formula is entered. This returned value can be a number, text, date, logical value (TRUE or FALSE), or even an error.
Think of it like this: You give Excel a set of instructions (the formula), and Excel executes those instructions and returns the answer.
Key Functions for Returning Values
Several Excel functions are specifically designed to return particular values based on certain conditions. Here are some of the most commonly used:
1. IF Function: Returning Values Based on Conditions
The IF function is arguably the most versatile for returning values conditionally. Its basic syntax is:
=IF(logical_test, value_if_true, value_if_false)
logical_test: An expression that evaluates to TRUE or FALSE.value_if_true: The value returned if thelogical_testis TRUE.value_if_false: The value returned if thelogical_testis FALSE.
Example: =IF(A1>10, "Greater than 10", "Less than or equal to 10")
This formula checks if the value in cell A1 is greater than 10. If it is, it returns "Greater than 10"; otherwise, it returns "Less than or equal to 10".
2. VLOOKUP and HLOOKUP Functions: Returning Values Based on a Table
These functions are ideal for returning values from a table based on a lookup value.
VLOOKUP: Searches for a value in the first column of a table and returns a value in the same row from a specified column.HLOOKUP: Similar toVLOOKUP, but searches in the first row instead of the first column.
Example (VLOOKUP): =VLOOKUP(A1, B1:C10, 2, FALSE)
This formula searches for the value in cell A1 within the range B1:C10. If found, it returns the corresponding value from the second column (column C). FALSE ensures an exact match.
3. INDEX and MATCH Functions: A More Powerful Combination
The combination of INDEX and MATCH provides significantly more flexibility than VLOOKUP and HLOOKUP. MATCH finds the position of a value within a range, and INDEX returns the value at a specific position within a range.
Example: =INDEX(B1:B10, MATCH(A1, A1:A10, 0))
This formula finds the position of the value in A1 within the range A1:A10 using MATCH. Then, it uses INDEX to return the value from the same row in column B (B1:B10). 0 in MATCH ensures an exact match.
4. CHOOSE Function: Returning Values Based on an Index
The CHOOSE function returns a value from a list based on an index number.
Example: =CHOOSE(A1, "Red", "Green", "Blue")
If A1 contains 1, the formula returns "Red"; if A1 contains 2, it returns "Green", and so on.
Troubleshooting Common Errors When Returning Values
#N/A: This error often appears withVLOOKUPorMATCHwhen the lookup value isn't found.#REF!: This error indicates a cell reference is invalid, often due to deleted rows or columns.#VALUE!: This error usually means the formula is trying to perform an operation on incompatible data types.
Carefully check your cell references and data types to resolve these errors.
Advanced Techniques for Returning Values
- Nested
IFstatements: Combine multipleIFfunctions to handle more complex conditional logic. - Array formulas: These powerful formulas can process multiple values at once, returning an array of results.
- User-defined functions (UDFs): For very specialized tasks, you can create custom functions using VBA (Visual Basic for Applications).
Mastering how to return values in Excel opens up a world of possibilities for data analysis and manipulation. By understanding the core functions and troubleshooting common errors, you can significantly improve your spreadsheet skills and unlock the full potential of Excel. Remember to practice regularly and explore the various functions to enhance your proficiency.