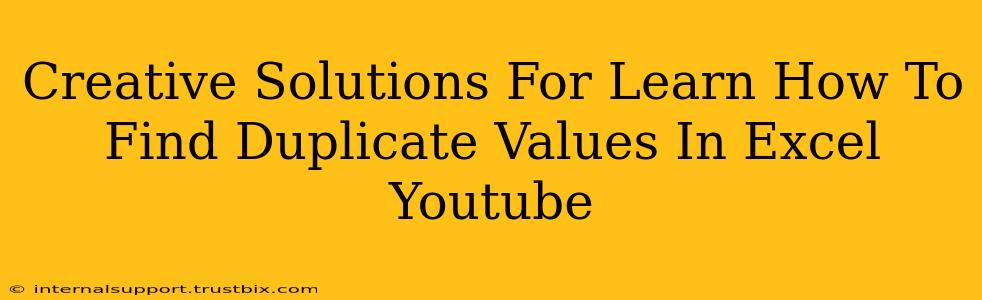Finding and managing duplicate values in Excel is a common task, but it doesn't have to be a tedious one! This guide provides creative solutions to efficiently identify and handle duplicates, making your Excel experience smoother and more productive. We'll explore methods suitable for various skill levels, ensuring you find the perfect approach for your needs. This guide is perfect for creating engaging YouTube content.
Why Finding Duplicates Matters
Before diving into solutions, let's understand why identifying duplicate values is crucial. Duplicates can lead to:
- Inaccurate Data Analysis: Duplicate entries skew your data analysis, leading to flawed conclusions and incorrect decision-making.
- Inefficient Workflows: Manually searching for duplicates is time-consuming and prone to errors.
- Data Integrity Issues: Duplicates compromise the overall quality and reliability of your data.
Therefore, mastering duplicate detection is essential for maintaining data accuracy and improving workflow efficiency.
Method 1: The Power of Conditional Formatting
This is a visually appealing and easily understandable method, perfect for beginners.
Step-by-Step Guide:
- Select your data range: Highlight the column (or columns) where you want to find duplicates.
- Conditional Formatting: Go to Home -> Conditional Formatting.
- Highlight Cells Rules: Choose Duplicate Values.
- Customize Formatting: Select a formatting style that clearly highlights the duplicates (e.g., bold font, different fill color).
This instantly highlights all duplicate entries, making them easily identifiable.
Method 2: Leveraging the COUNTIF Function
This is a more advanced technique that provides precise identification and is excellent for creating formulas and automating processes.
Step-by-Step Guide:
- Add a helper column: Insert a new column next to your data.
- COUNTIF Formula: In the first cell of the helper column, enter the formula
=COUNTIF($A$1:$A$100,A1). (Replace$A$1:$A$100with your actual data range.A1refers to the first cell in your data column). - Drag down the formula: Drag the fill handle (the small square at the bottom right of the cell) down to apply the formula to all rows.
- Filter for duplicates: Filter the helper column to show only values greater than 1. These rows contain your duplicates.
This method not only identifies duplicates but also shows how many times each duplicate appears.
Method 3: Remove Duplicates Feature - The Quickest Solution
This is the most straightforward approach, particularly useful for cleaning up large datasets quickly.
Step-by-Step Guide:
- Select your data: Highlight the entire range containing potential duplicate values.
- Data Tab: Go to the Data tab.
- Remove Duplicates: Click Remove Duplicates.
- Choose Columns: Select the columns you want to consider when identifying duplicates.
- Review and Confirm: Excel will preview the changes. Click OK to remove the duplicates.
This method directly removes the duplicates from your data, saving significant time and effort.
Optimizing Your YouTube Video for Search
To ensure your YouTube video ranks well, remember these SEO tips:
- Keyword-Rich Title: Use relevant keywords like "Excel duplicates," "find duplicates Excel," "remove duplicates Excel," and "conditional formatting duplicates."
- Detailed Description: Write a comprehensive description including keywords and timestamps for easy navigation.
- Engaging Thumbnail: Create a visually appealing thumbnail that grabs attention.
- Structured Content: Organize your video with clear sections and transitions.
- Call to Action: Encourage viewers to like, subscribe, and share the video.
By implementing these solutions and optimizing your YouTube video, you'll effectively help users learn how to find and manage duplicate values in Excel, boosting your channel's visibility and establishing yourself as an Excel expert.